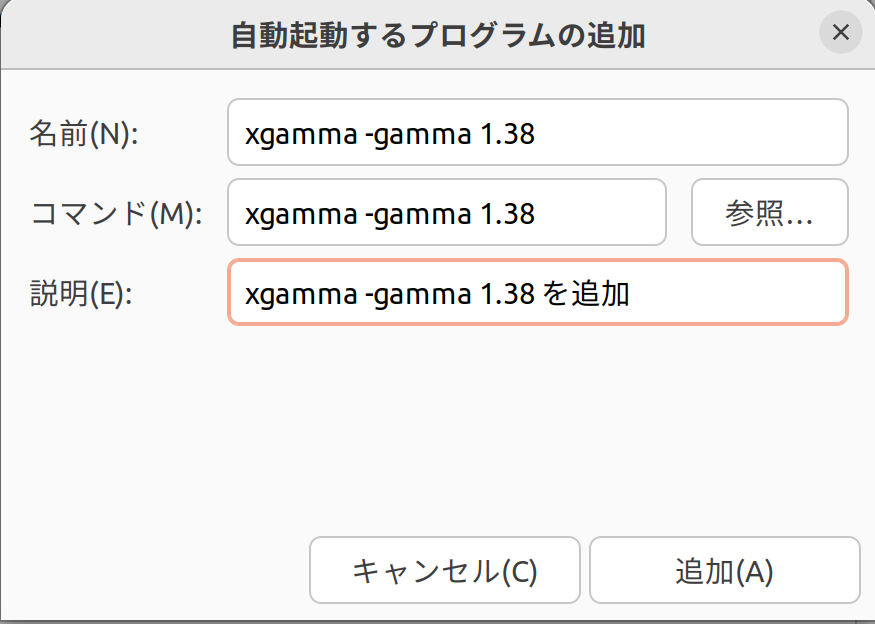
ubuntu でノートPCのディスプレイ調整
目次
ubuntu 環境を外付けのSSDにインストールしているわけだが
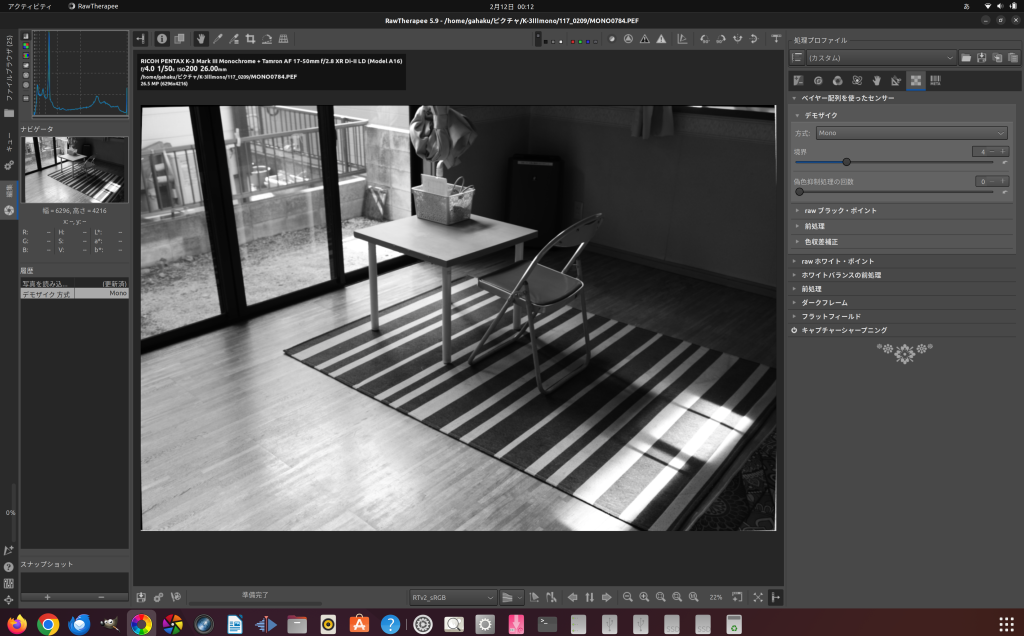
ぼくが使うメインのRAW現像ソフトは、RawTherapee なわけだが、実のところ、それは、ubuntu をはじめとする、Linux 環境でも使うことができる。そこで便利な外付けのOSで、ノートPCやデスクトップPCでも編集できるようにしようと思ったわけだが、ubuntu には、輝度はともかく、ガンマ調整など、ディスプレイの調整機能が乏しいわけで、どうしても※ノートPCに関しては、ディスプレイ調整用のページを見ながらも調整することができない。それだと、写真編集をしていても正確なコントラストなど分からないわけで、やはりWindows の変わりにはならないなと思うわけだが、そこで考えられるのが、xgamma の活用だと思う。これを使用することで、画面の調整ができるのではないだろうか?と考えてみた。このような、ディスプレイを正しく表示させるのをキャリブレーション と言う。ディスプレイは、見栄えを良くするために、何もしていない場合は、コントラストが高いことが多い。例えば、写真編集にせよ、音の編集にせよ、モニターを正しく再現した場合は、けっこうイケてないものになるのが普通だが、実のところ、表示としてはそれが正しい。
※デスクトップ環境用だと一応ある。
xgamma の説明を端末で見てみる
アプリケーションを表示する
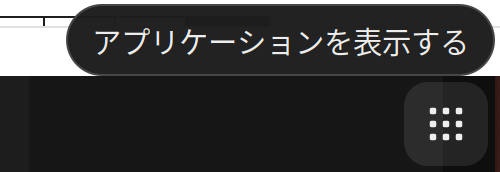
開いたら、端末で検索すると、簡単に端末が見つかる。
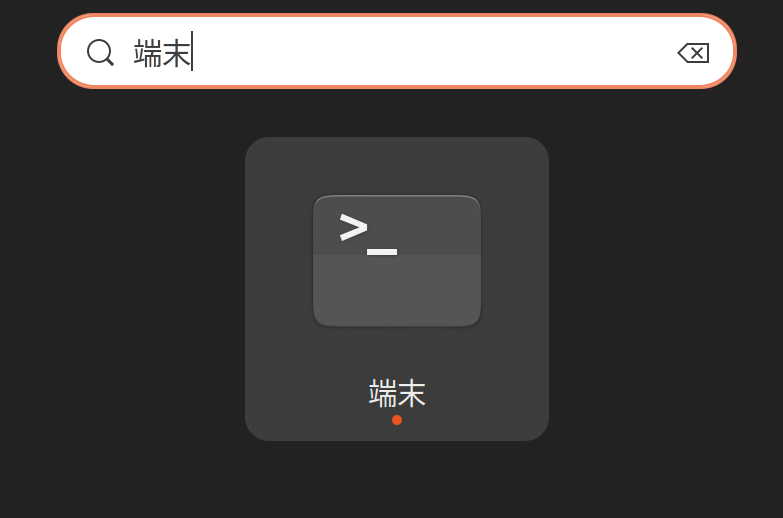
xgamma の状態を見るために、以下のコマンドを端末に打ち込んだ。
xgamma –help
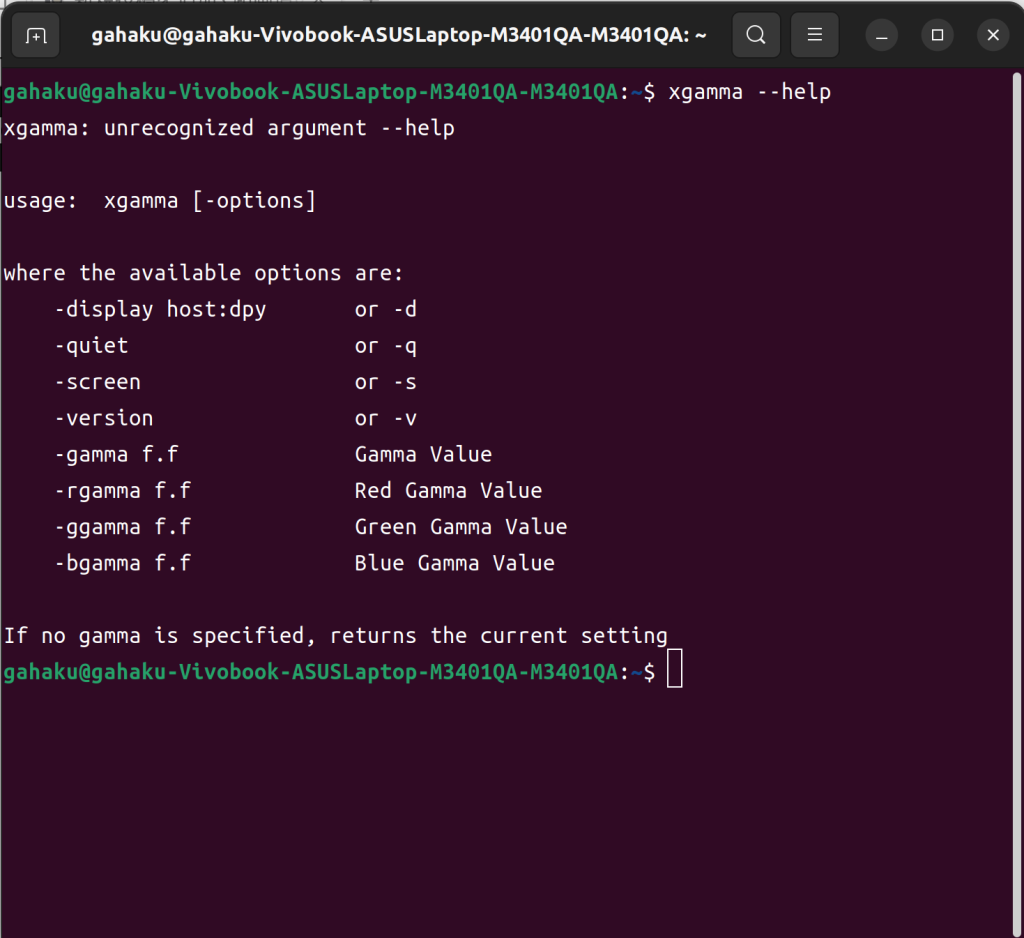
gammaを調整すれば、r b g の三色も同時に変更される仕組みだ。
端末から f.f の数値を変更する
以下のように変更してみる。f.f の部分が 1.20 となったわけだ。
xgamma -gamma 1.20
このような感じで、ひたすら適値になるまで数値を探っていく。以下のような感じだが、最終的に xgamma -gamma 1.38 ぐらいが、ぼくのノートPCの適値だった。あとは、PC本体から Fn+F4 および F5 等で輝度を調整した。たくさん打ち込むことになると思うので、コピペで対応しよう。
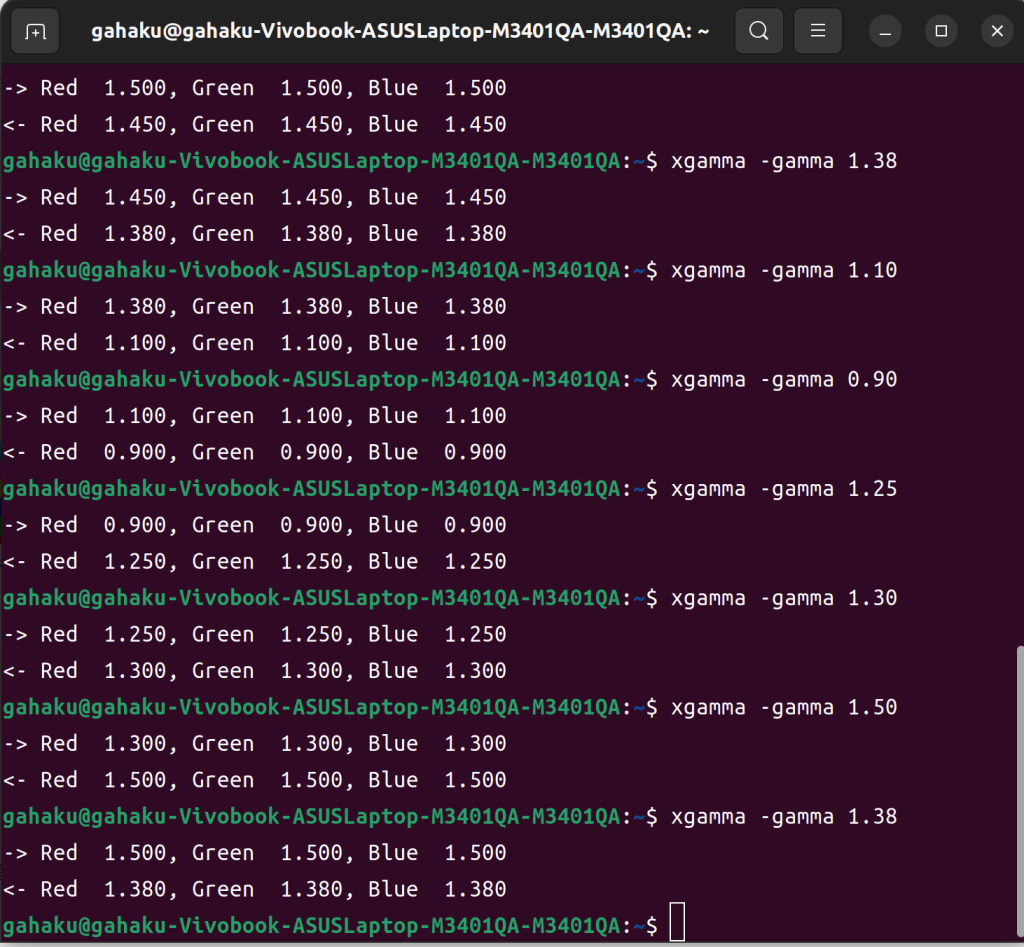
多くの調整画像があるので、活用してみよう。ディスプレイ調整用画像 と検索するとたくさん出てくる。ubuntu でノートパソコンとなると限界はあるが、可能な限りやってみよう。ぼくのは以下のページではなんとかなった。
この時、人によって、階調を見分ける能力は異なることも理解して置かなければならない。どんなに頑張っても、見えない人には見えない部分があったりするわけで、視力に関する能力は、全員が同じではない。可能な限り、自分の理想に近づけることが重要だ。
自動起動するアプリケーションで xgamma を毎回起動させる
さて、ここで問題があるのだが、今回合わせたガンマ調整は、再起動によってリセットされる。それの対処方として自動起動するアプリケーションの機能によって固定化させることにする。まずはアプリケーションを表示させる。
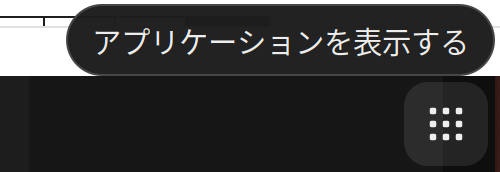
つづいて、自動起動するアプリケーション を探し出す。
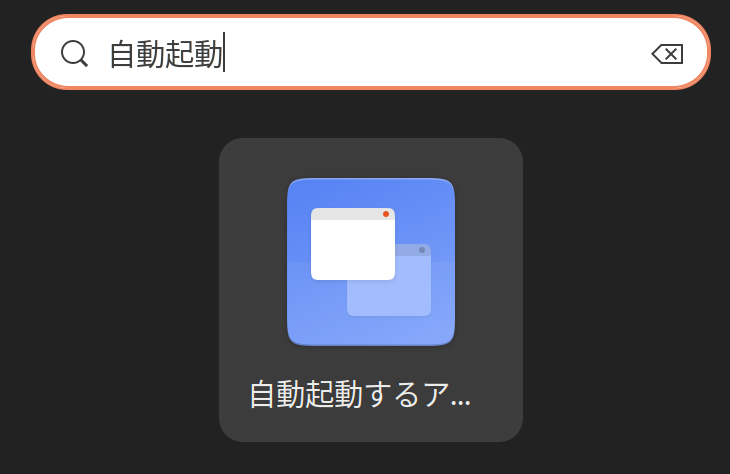
自動起動するプログラムの追加
今回は、gamma f.f の数値が、xgamma -gamma 1.38 だったので、これをPCが開くたびに、毎回起動させることにする。
この場合の端末に打ち込むコマンドは以下のようになる。
xgamma -gamma 1.38
この数値は、ぼくのノートPC用なので、自分のPCの数値は、これまでの説明のような感じで探し当てる事が必要だ。
自動起動するプログラムの追加の中に、名前とコマンドと説明があるが、コマンドの部分に、最適化された gamma 数値を打ち込む。名前と説明は何でも良いが、ガンマ調整などの説明でも良いかもしれない。
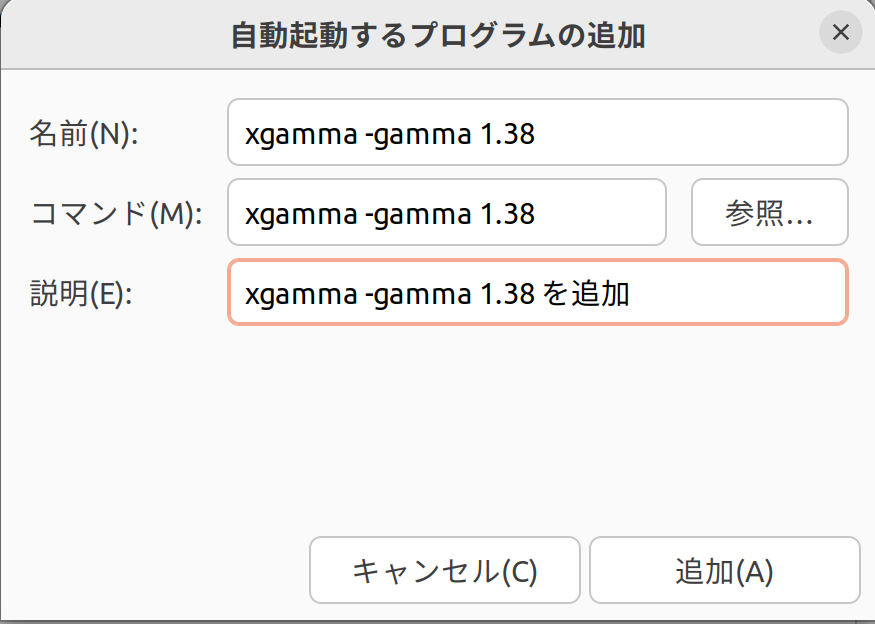
書き込んだら、追加をクリックする。
結局以下のような感じで、説明箇所は、ガンマ調整と書くと分かりやすいかもしれない。
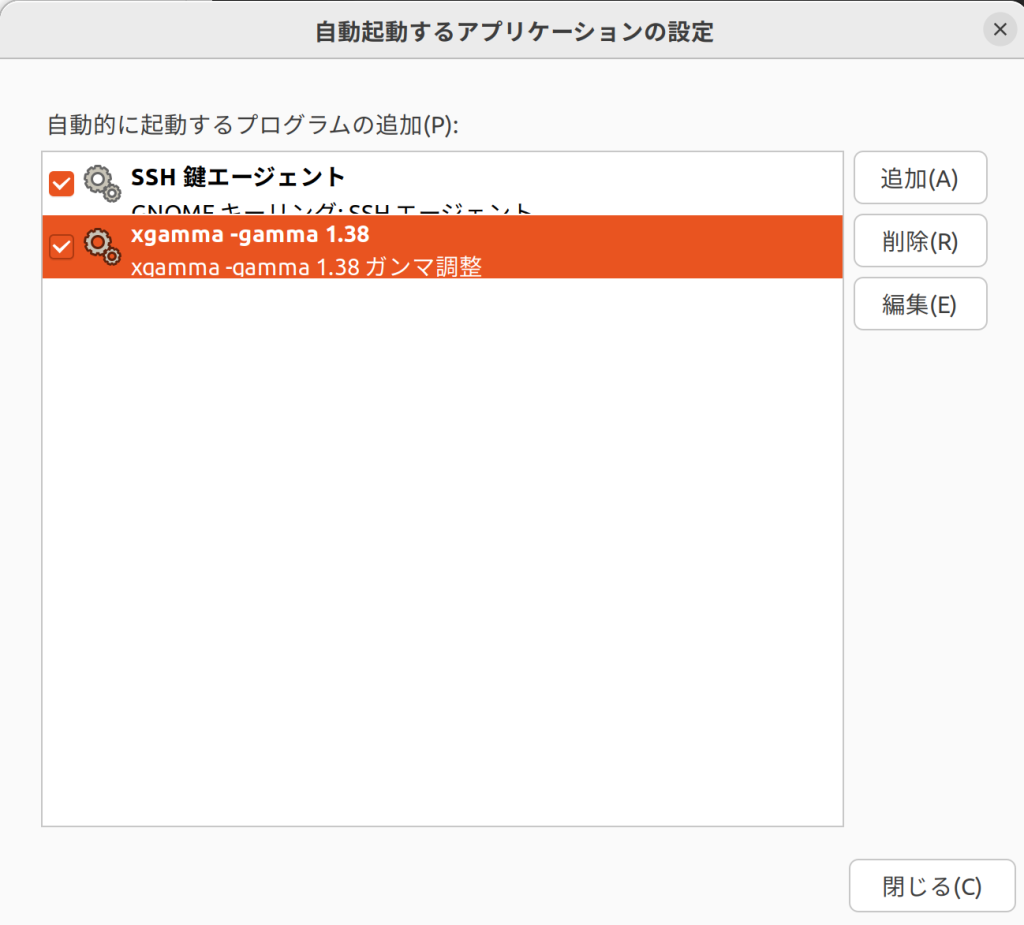
再起動後に確認
再起動したら、再び端末を開く。
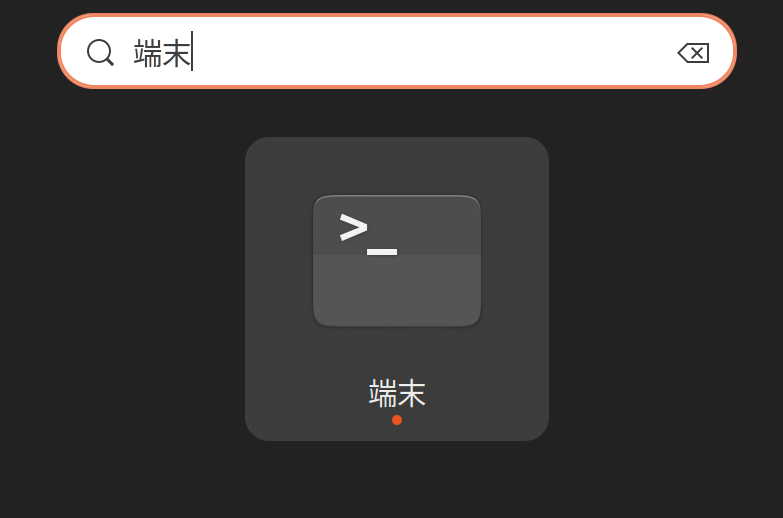
以下のコマンドを端末に打ち込む。
xgamma
以下を見ると分かるが、R G B のすべてが1.380 に調整されていることが分かる。これで、ubuntu による、簡易的ながらキャリブレーションは終了となる。
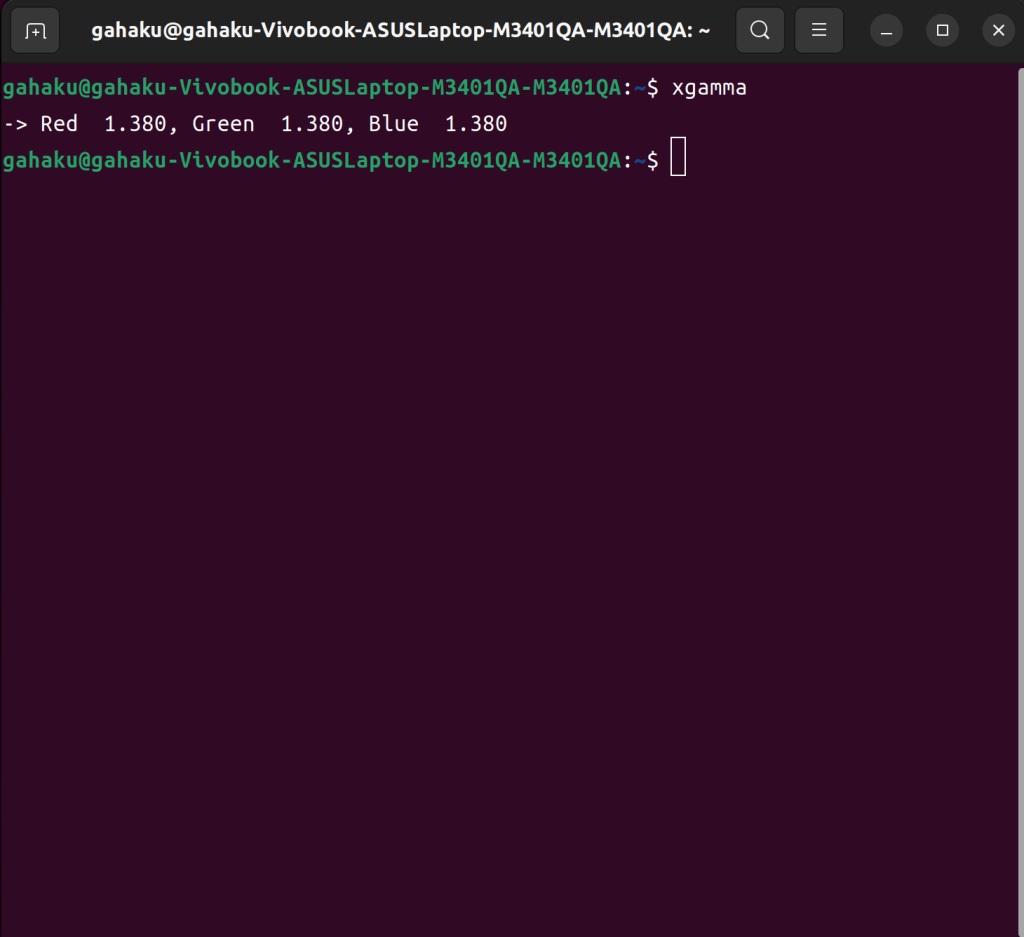
まとめ
今回のディスプレイ調整によって、随分と写真編集は行いやすくなった。ubuntu の場合、外部のメディアにインストールしていると、何かと便利なわけだが、画質に関しては出鱈目なところが大きい、そこで、よく使うノートPCに関して言えば、こういう事をやっておいて損はないだろう。ただし、今回の設定は、他のPCやディスプレイにおいても適用されてしまうので、そちらはその違いを検証しておく必要がある。デスクトップ環境においては、モニター調整ソフトである、ddcui などを使ってみると良いだろう。




