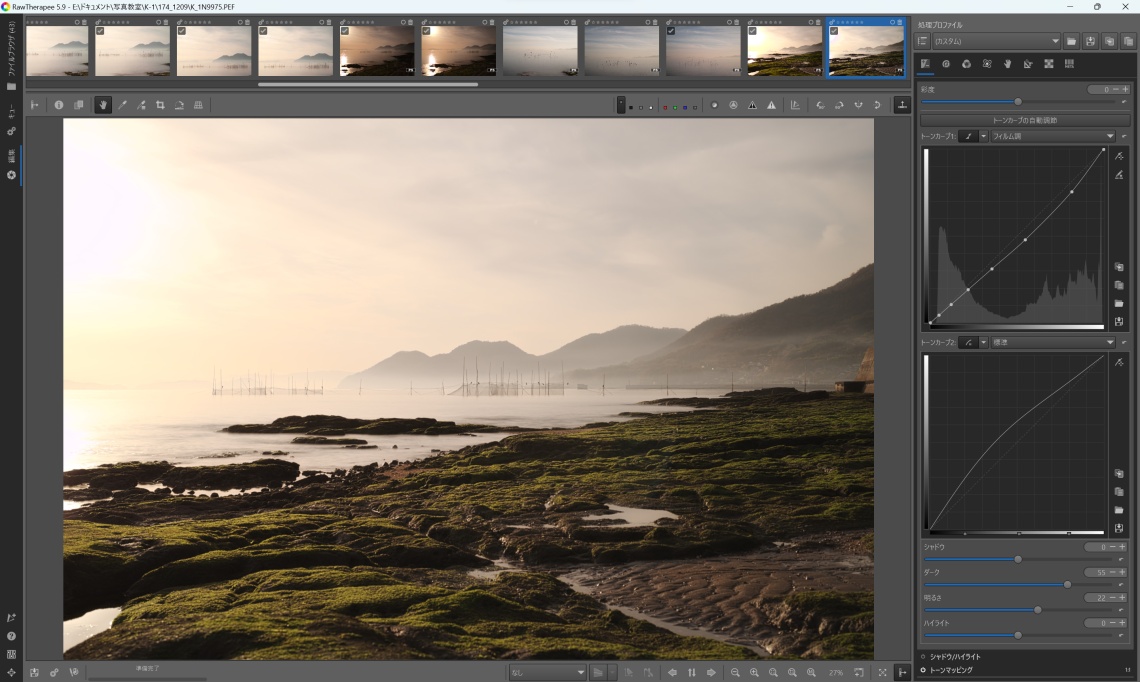
フリーの高機能現像ソフト RawTherapee を使う (v5.10対応)
目次
ローカル編集
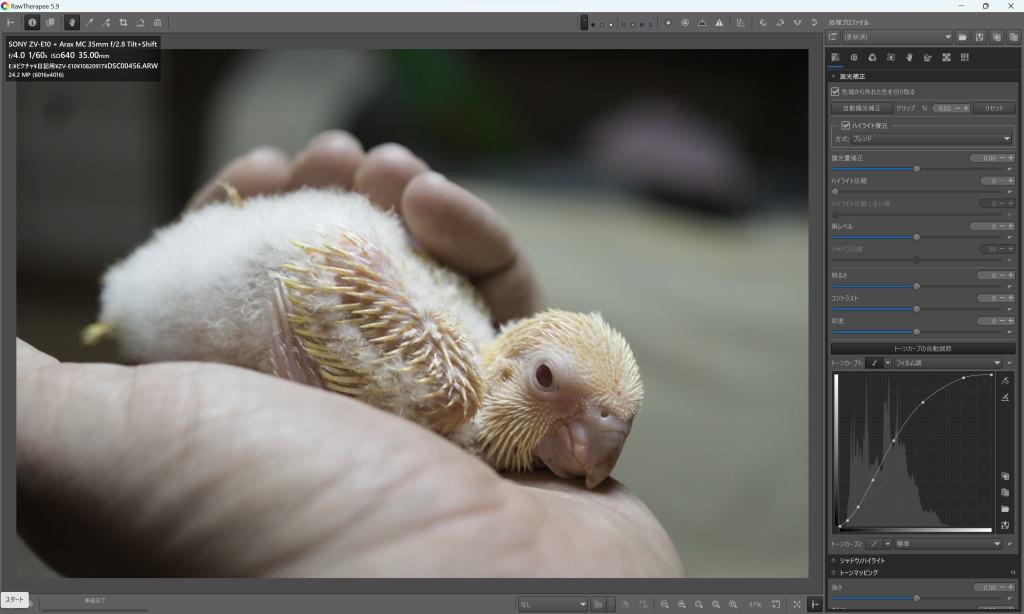
RawTherapee 5.9 (5.10) のローカル編集について解説しようと思う。
まず開いた画像を見てほしいが、これは以下のようなEXIFデータとなっている。
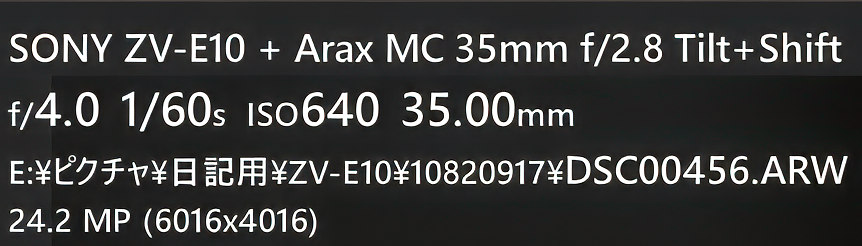
撮影したカメラは、AV-E10 使用レンズは、LA-KE1 アダプターを介して、 SMC PENTAX-DA 35mm F2.8 Limited となる。シャッタースピードは 1/60s 感度は、iso640 となるので、電気による室内撮影だと分かる。手振れ補正の無い構成なので、多少の手ぶれもあるだろう。
あと、初期画像が薄い事に注目していただきたい。
カラータブからカラーマネジメントを編集
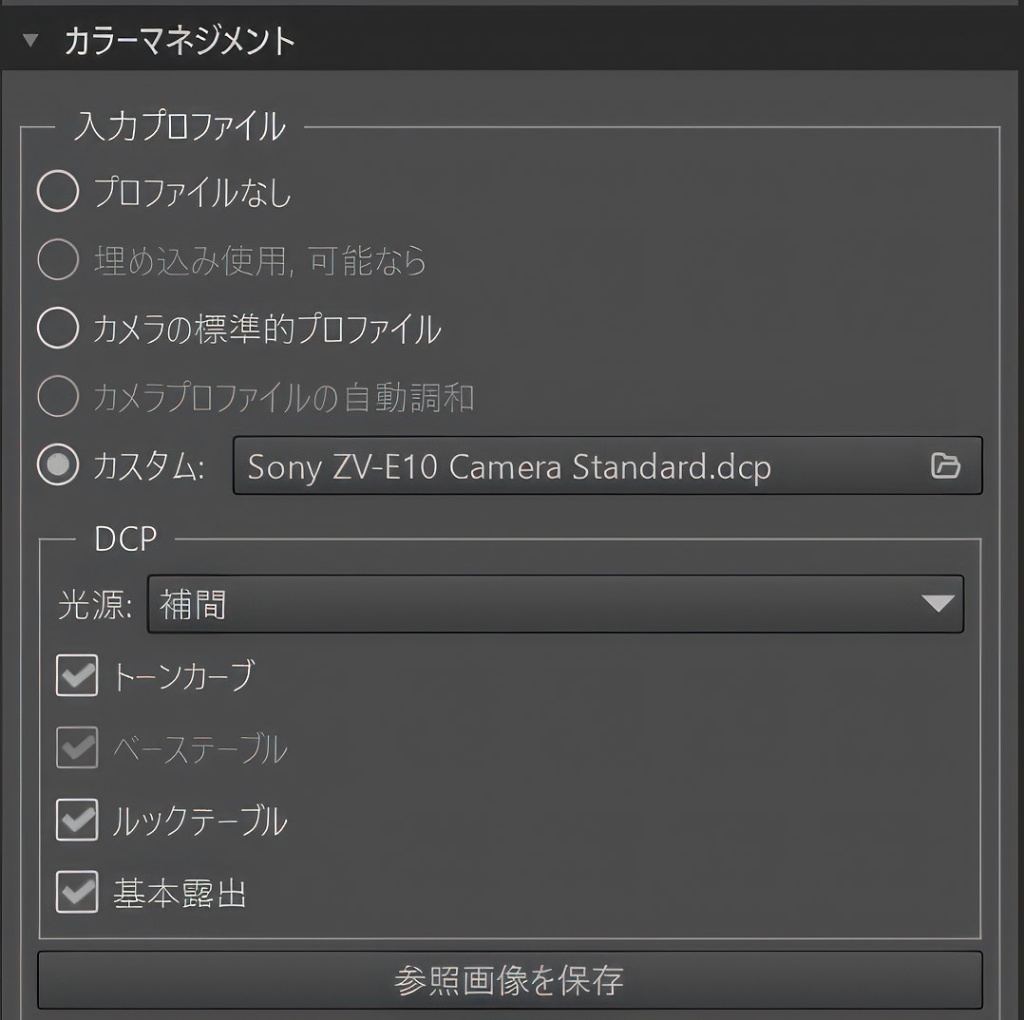
とりあえず下準備として、ある程度画像を整えておくことにする。前回の風景と同じく、カラーマネジメントから、DCP プロファイルを変更する。

随分と、ソニーらしいカラーになった。
レンズプロファイルを適用する
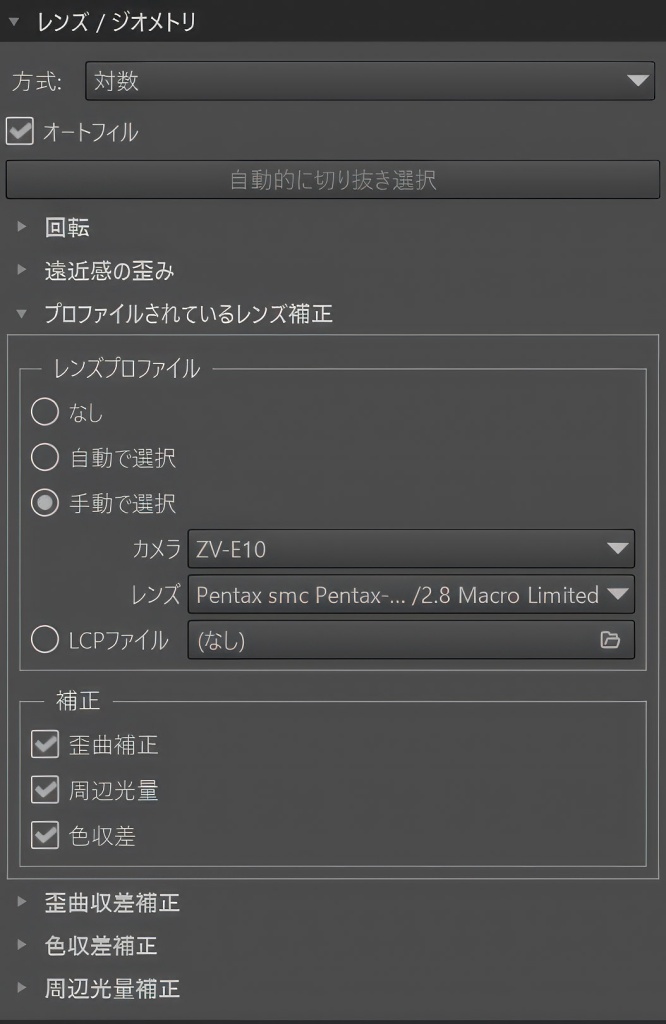
前回同様に、レンズプロファイルを変えるのだが、今回は、LCPプロファイルではなく、RawTherapee 内蔵のレンズプロファイルを使用する。何故なら、このレンズプロファイルは、RawTherapee の機能として最初から入っているものだからだ。ここに無い場合は、LCPプロファイルを使うと良いだろう。
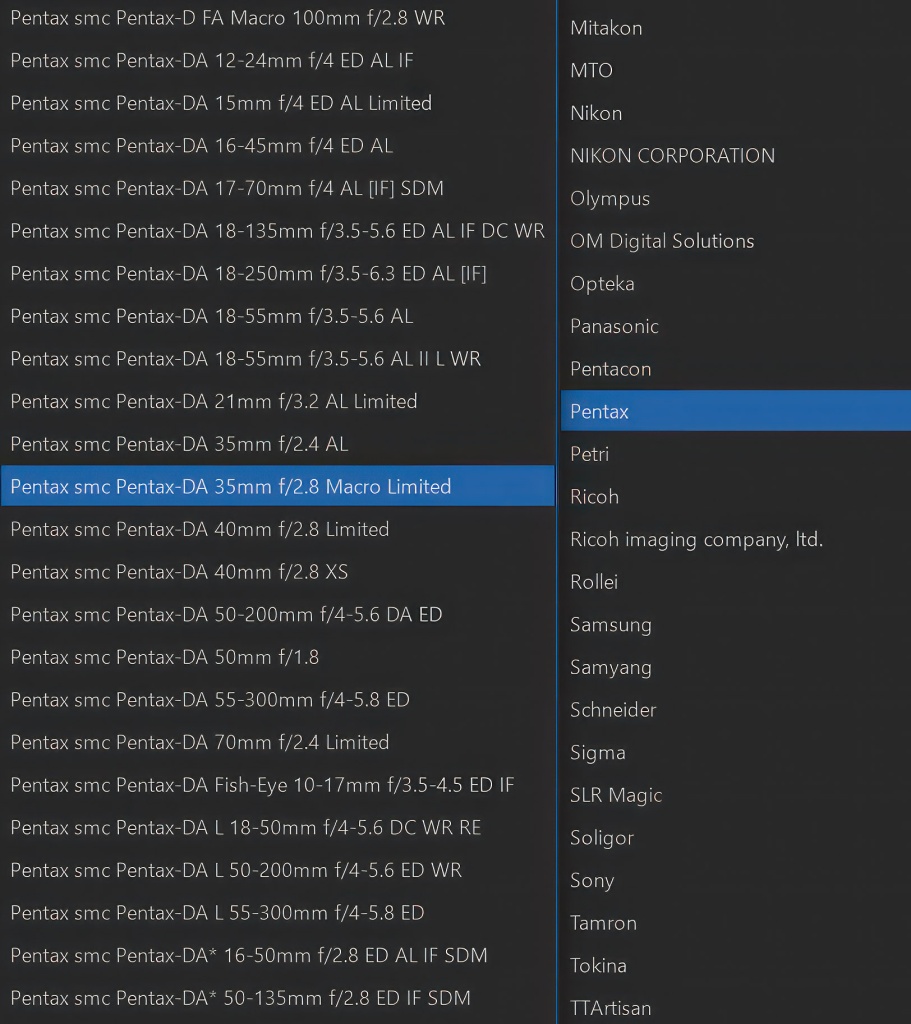
タブを開くと、このようになっているので、使っているレンズがあるとすればこちらから探し出すと良いだろう。
ローカル編集タブ
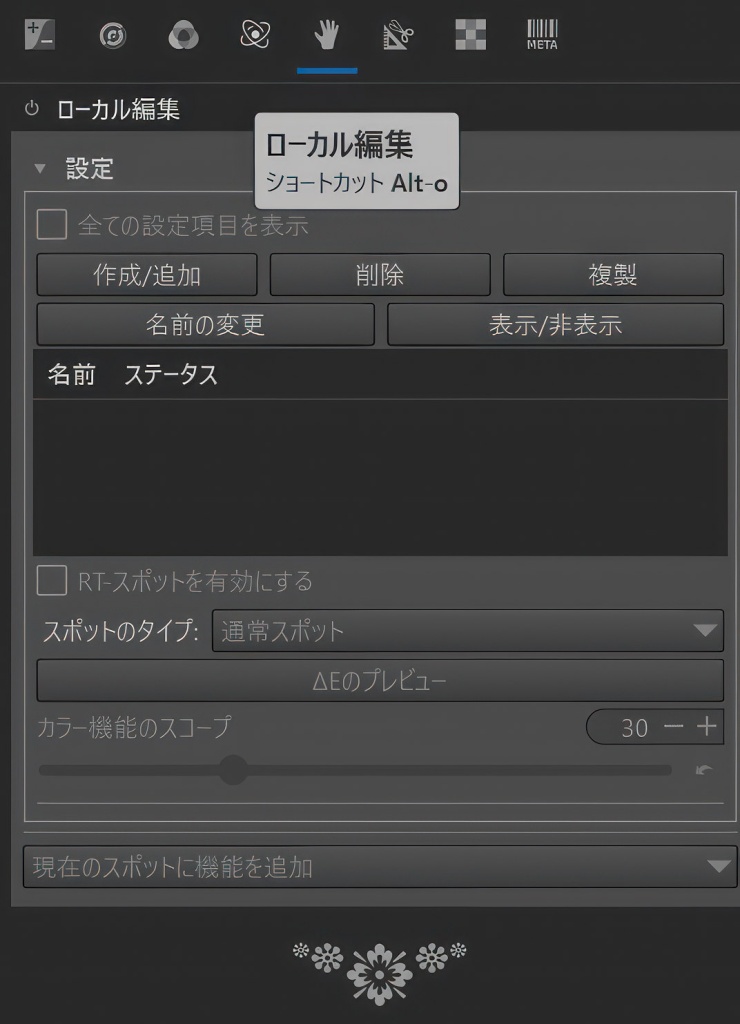
下準備が終わったので、ローカル編集タブを開くとこのような場面が出てくる。ローカル編集を使用する場合は、スイッチをONにする必要がある。
ローカル編集に関しての細かい機能を知りたい場合は、以下を読むと良い。
ローカル編集用スポットを作成する
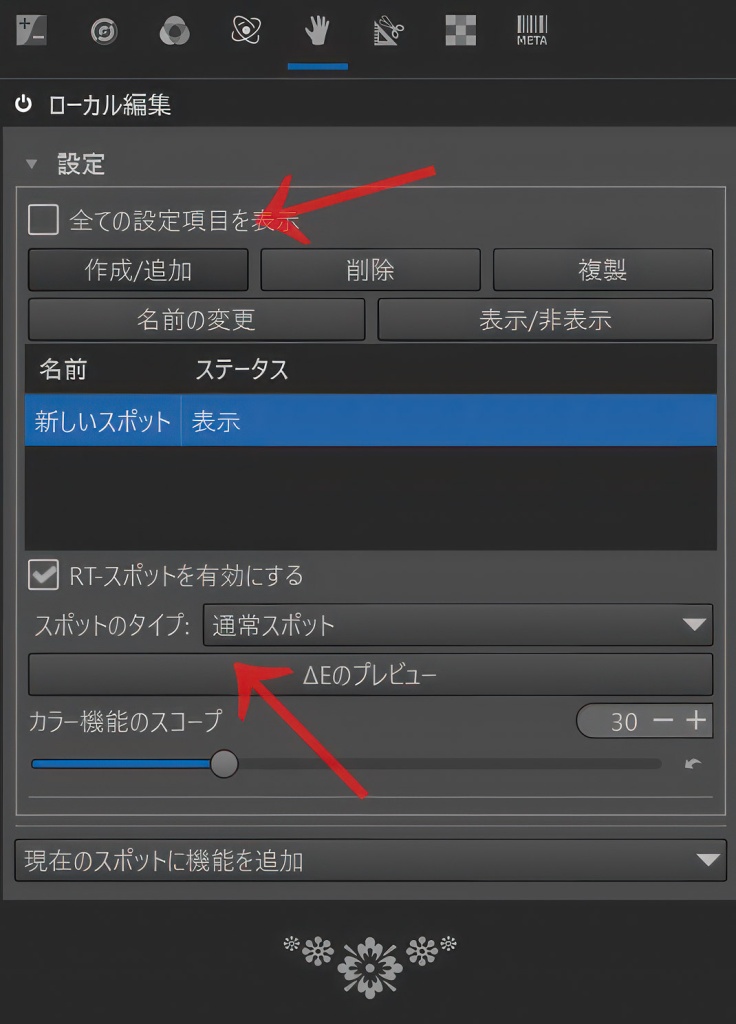
ローカル編集をONにして、作成/追加 をクリックすると、新しいスポット が作成される。初期設定だと、通常スポットが適用されている。
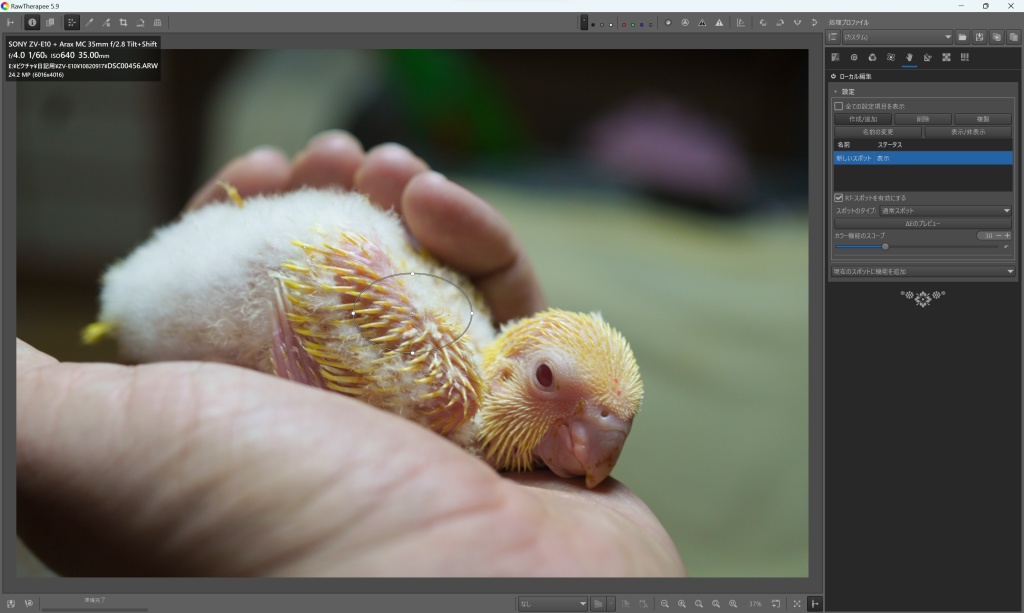
画面中央に現れた楕円が、RT-スポット(ローカル編集用スポット)となる。この中に通常は、ローカル編集用のマスクが適用されることになる。
ここで一度、全体の構成をどうするのか考えてみる
まず重要な事だが、マスクを適用するのは良いものの、どういったイメージにするのか?は事前にある程度考えておく必要があるだろう。今回考えたのは、中央のインコの雛をピックアップするというか、これにスポットを当てるという感じの写真に仕上げていこうと思う。
露光タブを開いてみる
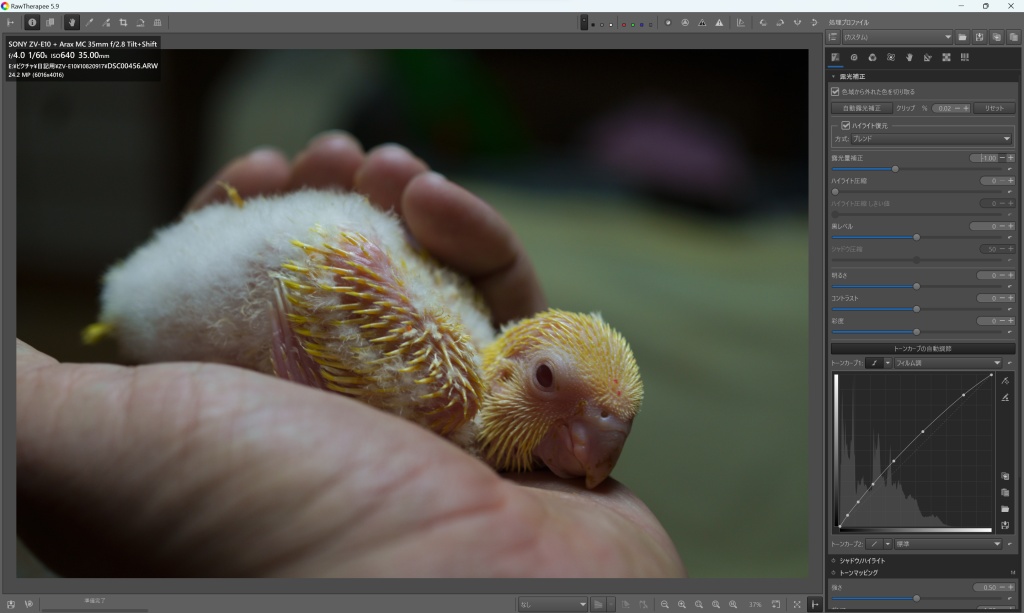
露光タブを開き、露光量補正を-1.00ほど下げてみた。露光タブなど、他のタブを開くと、スポットは消えることになる。
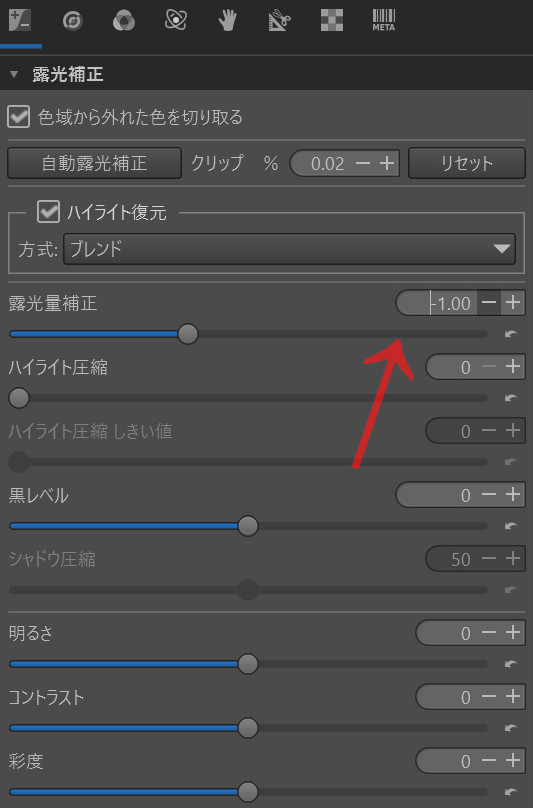
RT-スポットを変形させる
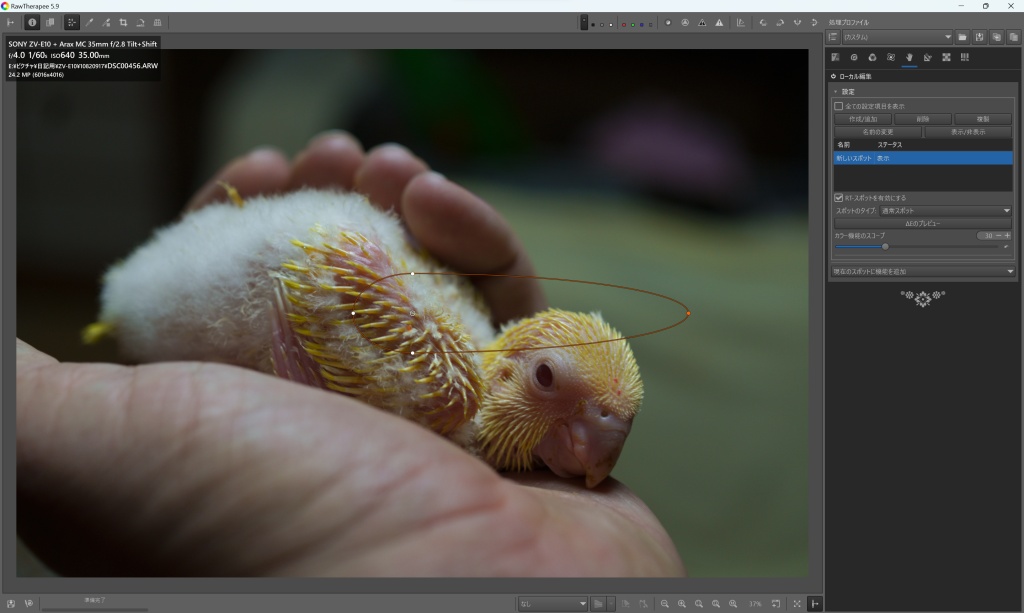
RTスポットの四隅にあるポイントをクリック&ドラッグすると、このようにスポットを変形させることができる。
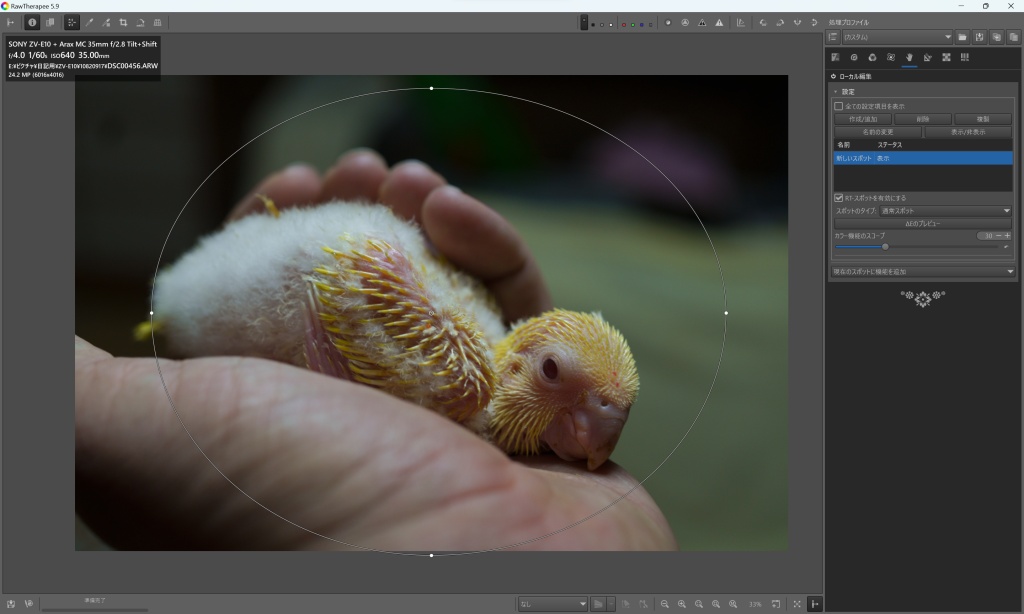
RT-スポットをこのようなサイズにした。中央のポイントをクリック&ドラッグすると、スポットが移動する。
すべての設定項目を表示
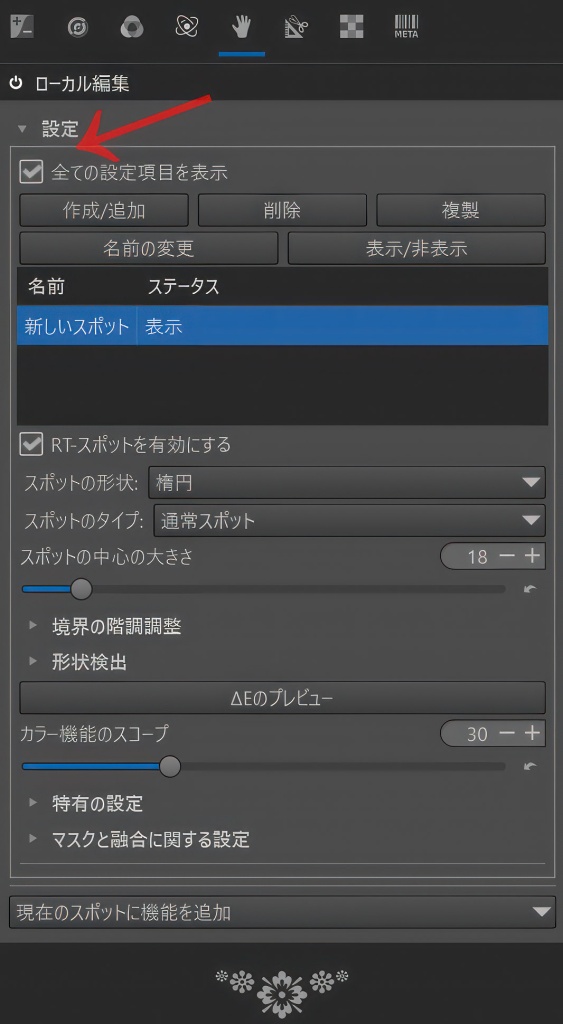
今回は使わないが、すべての設定項目を表示すると、ローカル編集タブはこのようになる。RawTherapee のローカル編集は複雑なため、覚えてきたら徐々に使う機能を増やしていくという感じが良いだろう。
現在のスポットに機能を追加
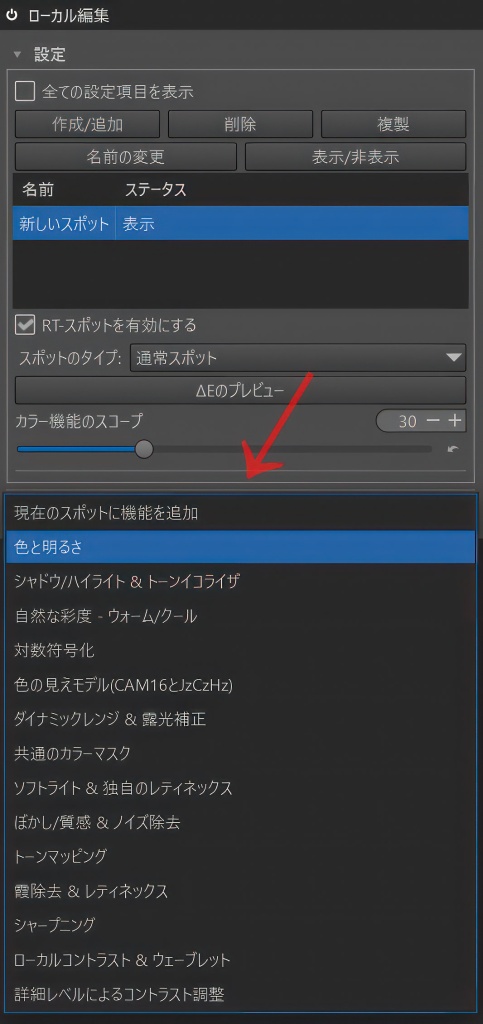
現在のスポットに機能を追加をクリックすると、このような画面になる。今回は、色と明るさを RT-スポット に適用させることにする。
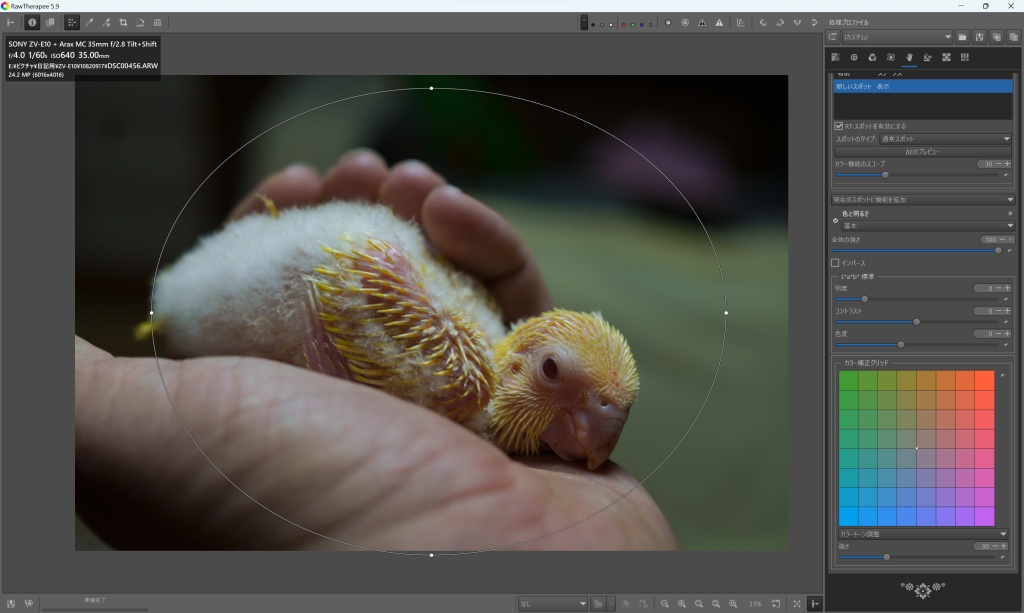
色と明るさの各種パラメーターが現れた。
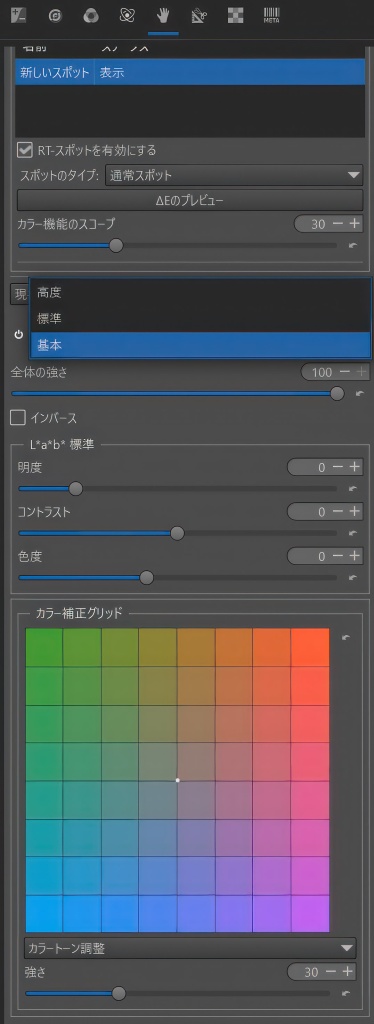
初期設定だと、各機能の編集設定は基本になっている。これだとあまりに頼りないので、標準に変える事にする。
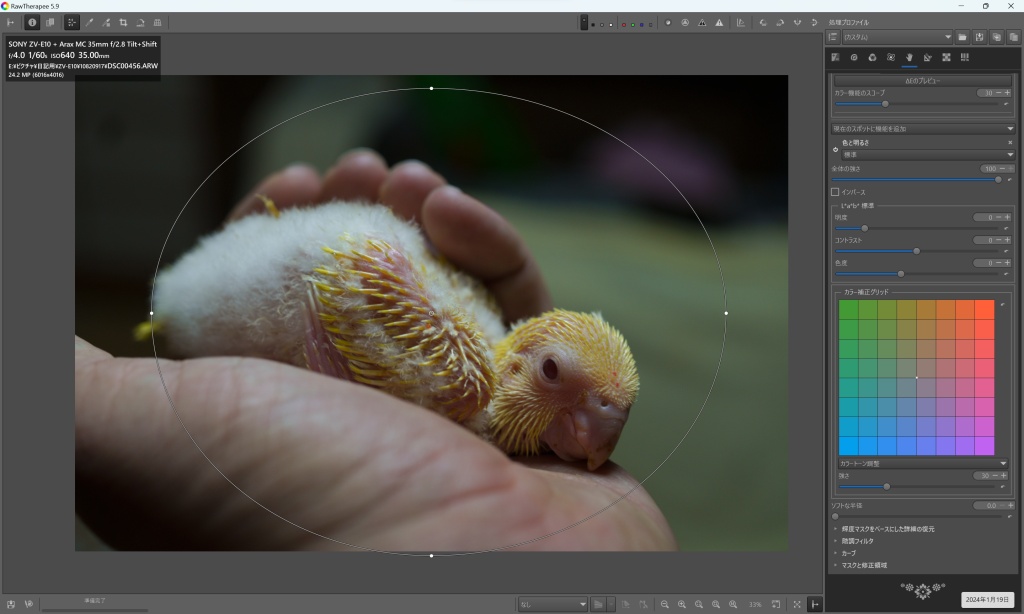
編集設定が、標準に変更された。
ΔEのプレビュー
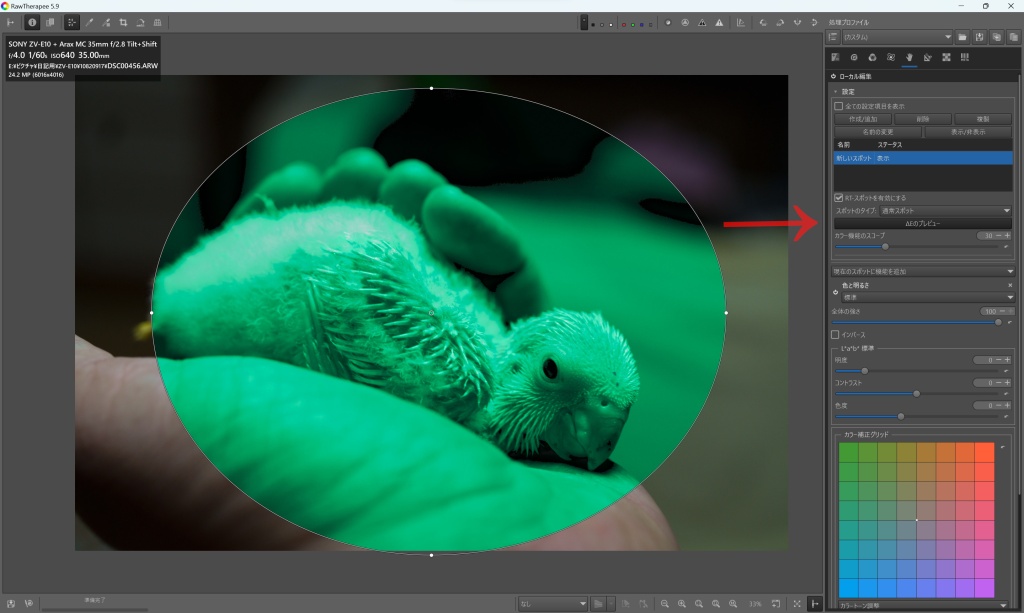
矢印の部分をクリックすると、ΔEのプレビューが表示され、上記のような画面になる。その下にカラー機能のスコープがあるが、これをスライドさせるとマスクの範囲が変わる。今回は、ここも特に触らずに編集することにする。
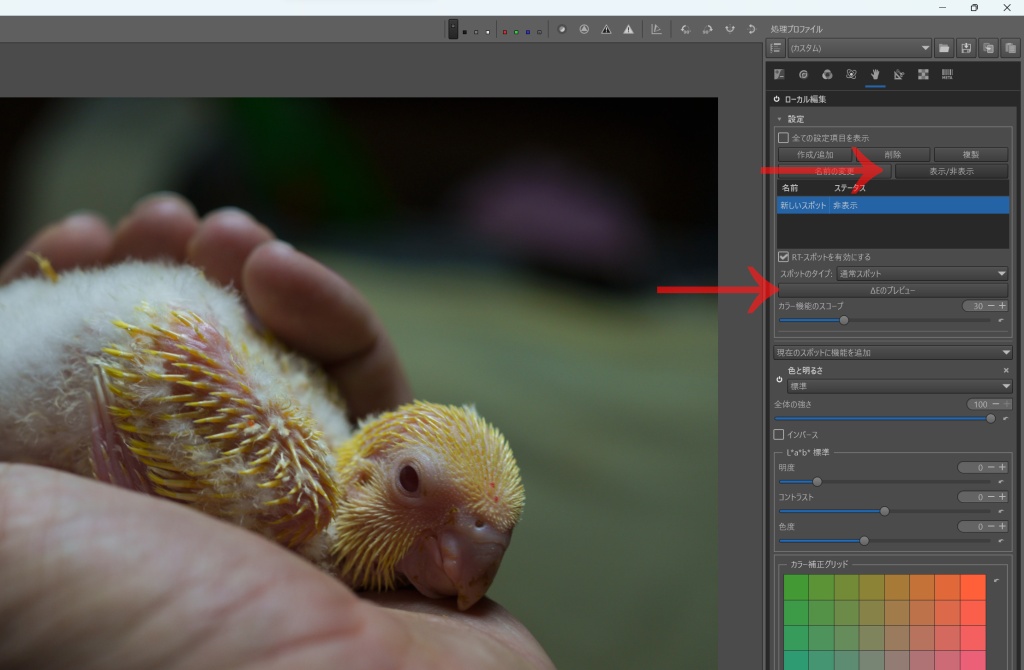
ここで、表示/非表示をクリックし、ΔEのプレビュー をクリックすると、RT-スポットの枠の表示が無くなる。単独でクリックしても消えない事があるので、両方を交互にクリックしてみると、どのように非表示にできるが分かってくるだろう。
RT-スポット内を編集する
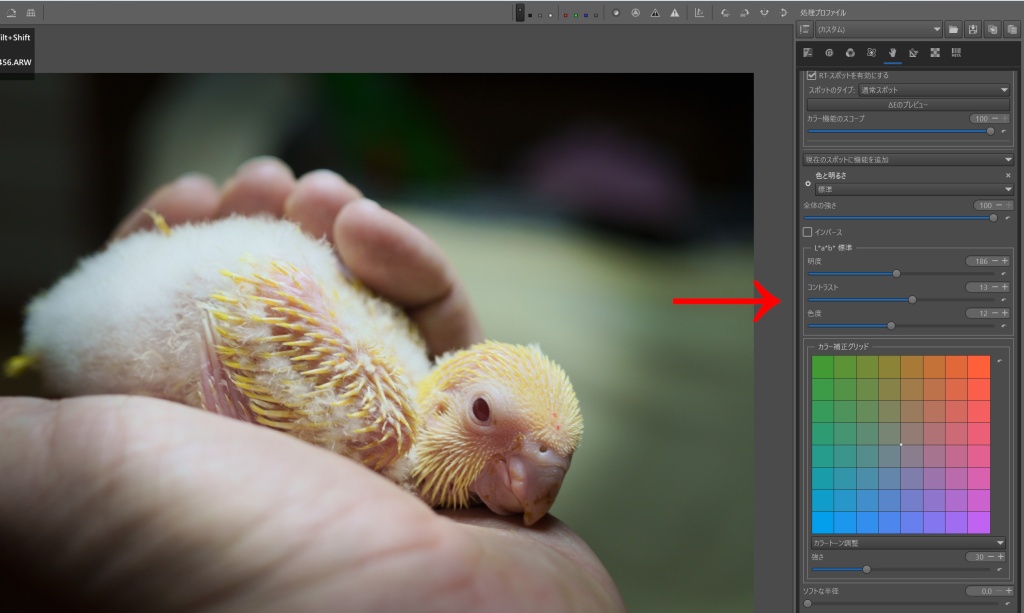
色と明るさ機能内の、L*a*b*標準を編集した。この段階で、中央が明るく浮き出した事に注目されたい。これが、ローカル編集の基本的な効果であり、この部分にはマスクが適用されている。
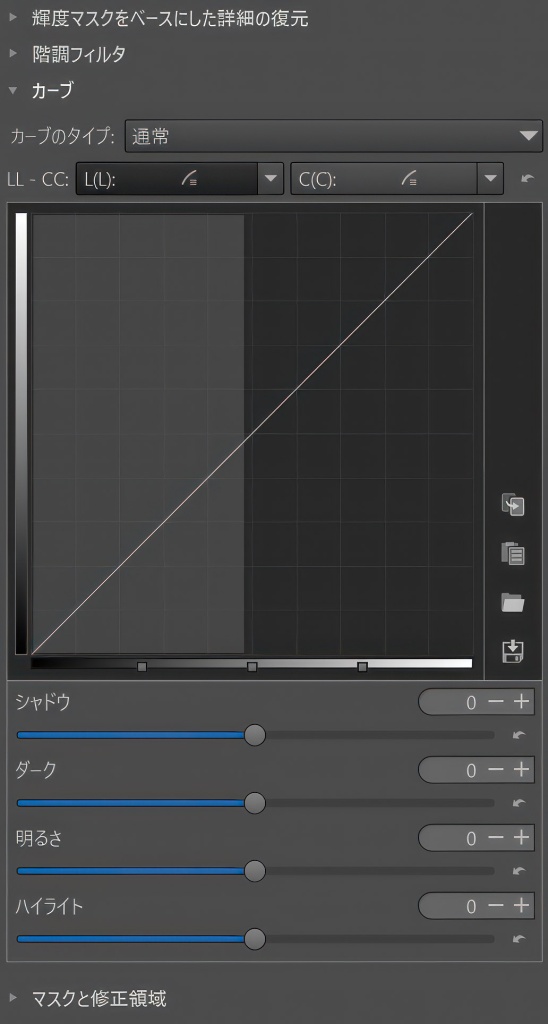
タブ内には、カーブ機能などもあり、充実している。設定を高度にすると、混乱するレベルで各パラメーターを編集できるほどにある。今回は、パラメトリックカーブを使用した。尚 L(L): は明るさ、C(C): は色の濃さのようだ。
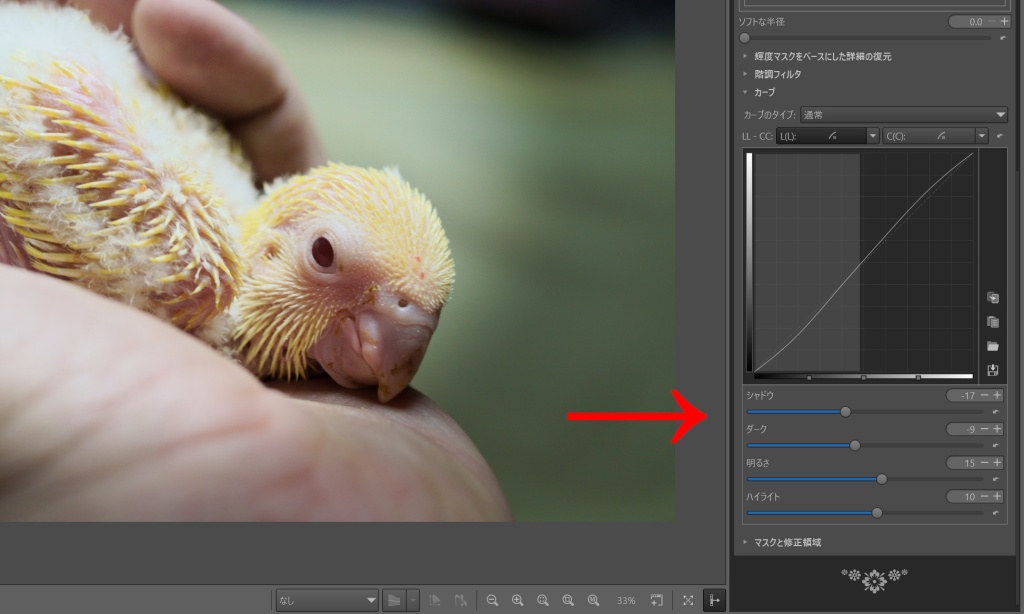
このような感じで、RT-スポット内を編集することができる。
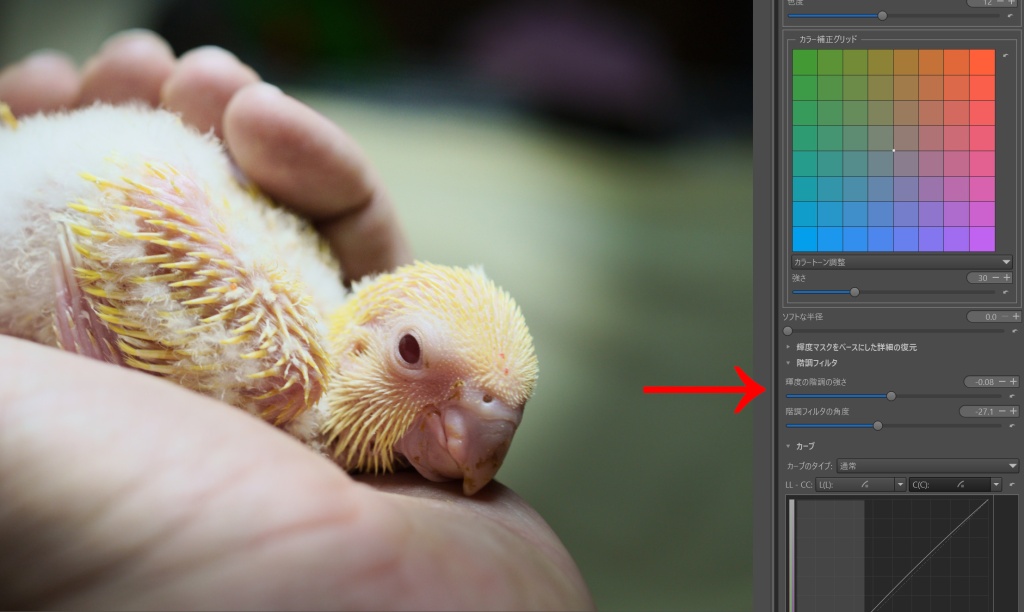
諧調フィルタという機能があるので使ってみよう。輝度の諧調の強さをスライドさせると、明るさのグラデーションができる。これは他のソフトのグラデーションマスク的な使い方ができる。下にある、諧調フィルタの角度でグラデーションの角度を変える事ができる。
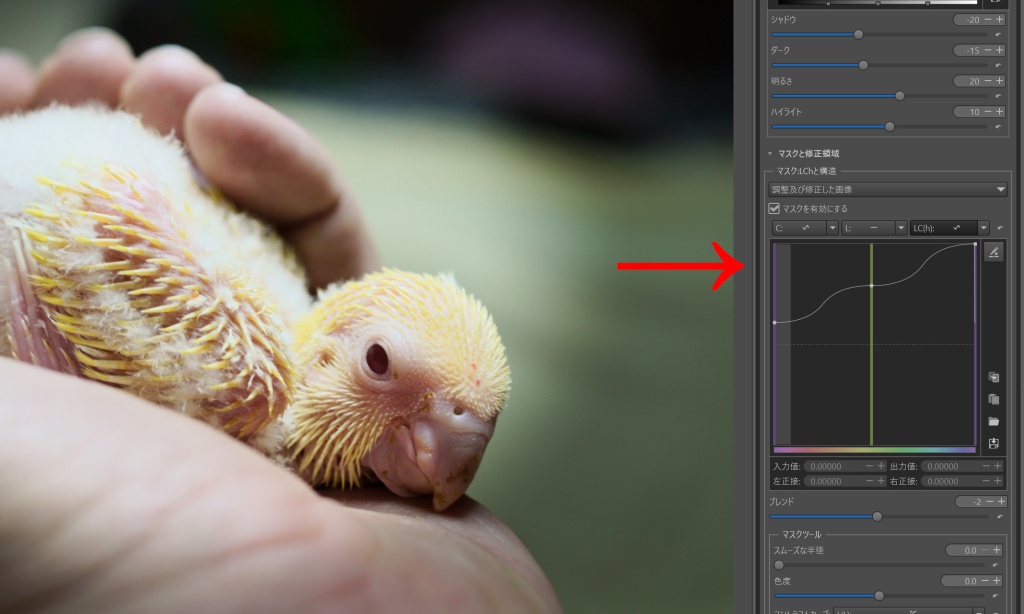
マスクと修正領域を開いてみる。ここで、マスクを有効にするをクリックする。ここでは、LC(h): が編集しやすいだろう。色々と動かしてみると、どのように変化するのか分かるはずだ。
ここまでの編集画像

ここまでの編集画像 クリックで等倍鑑賞可能
この段階までで、このような画像になった。どういう意図で編集したかは、ここまででもわかるだろう。
機能を追加する
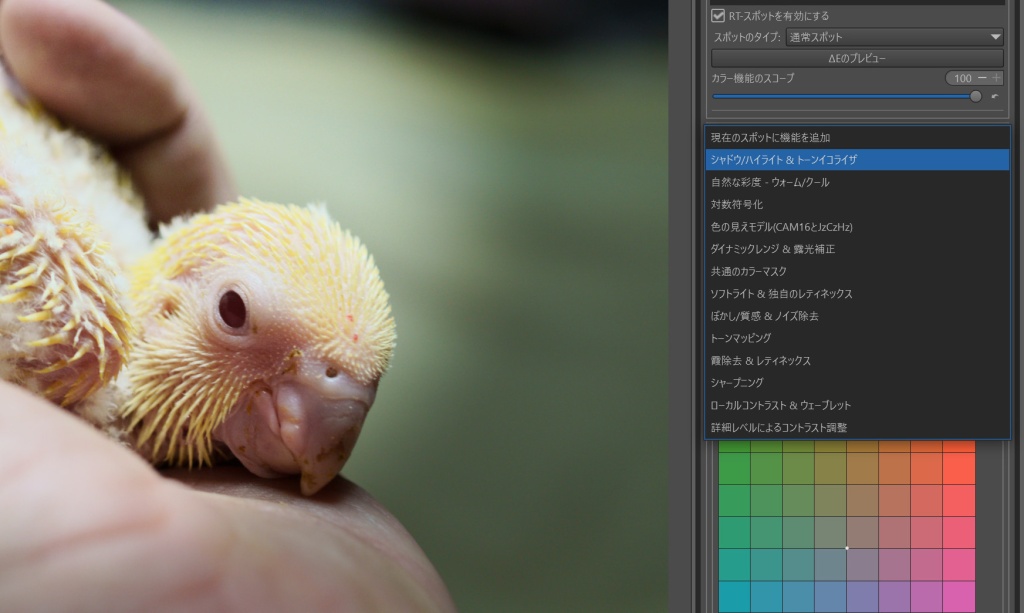
ここで、機能を追加することにする。シャドウハイライト&トーンイコライザを選択する。
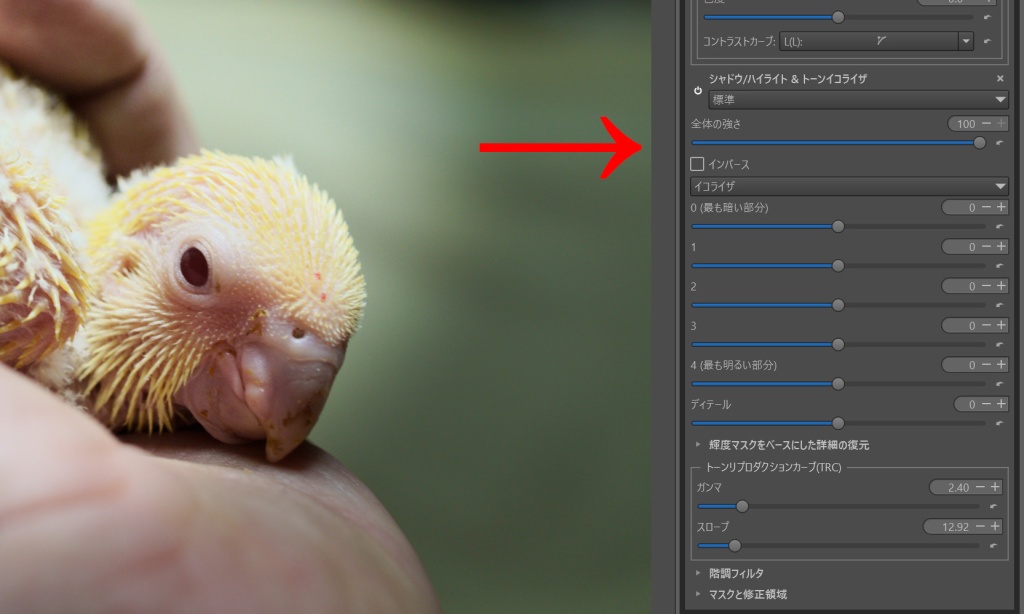
RawTherapee 5.9 には、標準編集では、高度なトーンカーブが無い事を前回書いたが、ローカル編集内には高度なトーンイコライザ機能が存在する。これは、画面全体にも適用できるので、覚えておくと良いだろう。
RawTherapee 5.10 のトーンイコライザ
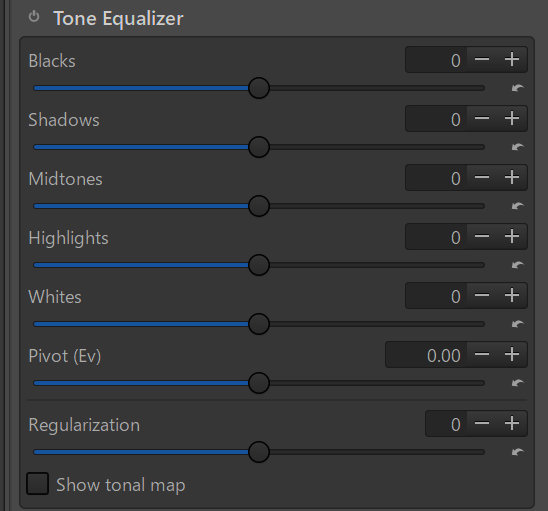
2024/02/21 追記
RawTherapee 5.10 から、ローカル編集ではなく、標準でトーンイコライザを使えるようになった。手間が省けるようになった形だ。
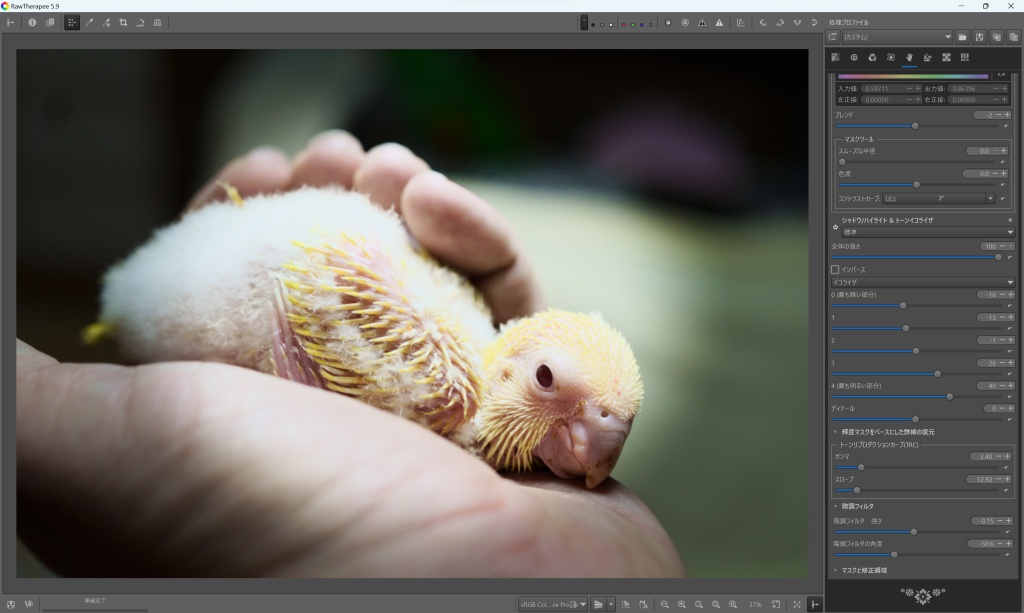
シャドウハイライト&トーンイコライザ機能を編集した。
ここまでの編集画像

ここまでの編集画像 クリックで等倍鑑賞可能
引き続き機能を追加する
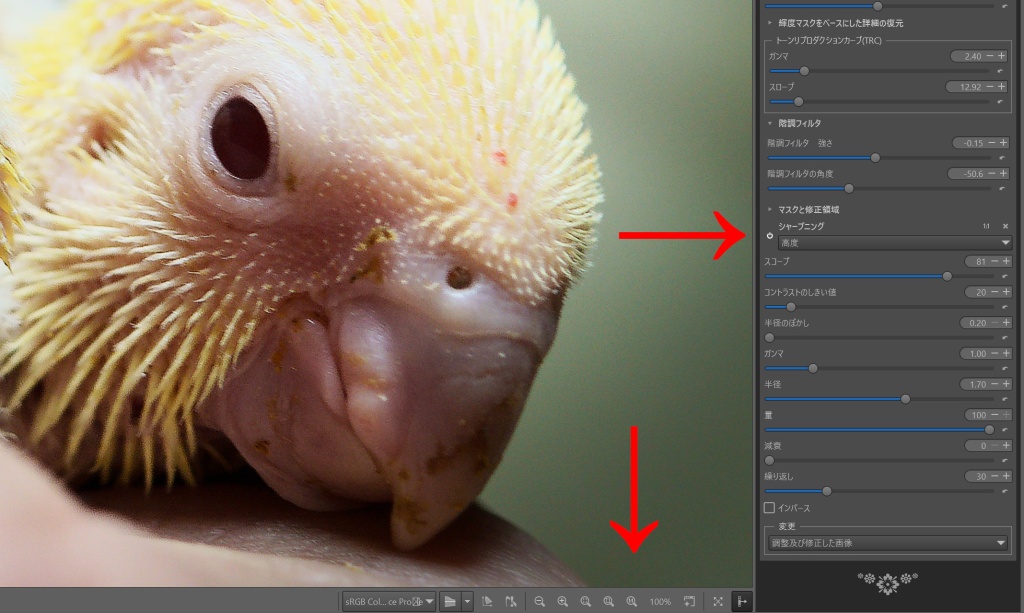
次にシャープニングを適用した。設定が少ないため、高度に切り替えた。ここでは下の矢印の部分をクリックして、等倍にすると状況が分かりやすいだろう。編集は、各パラメーターを触ると結果が表示されるので、簡単に覚えられるだろう。
ここまでの編集画像

ここまでの編集画像 クリックで等倍鑑賞可能
RT-スポットを追加する
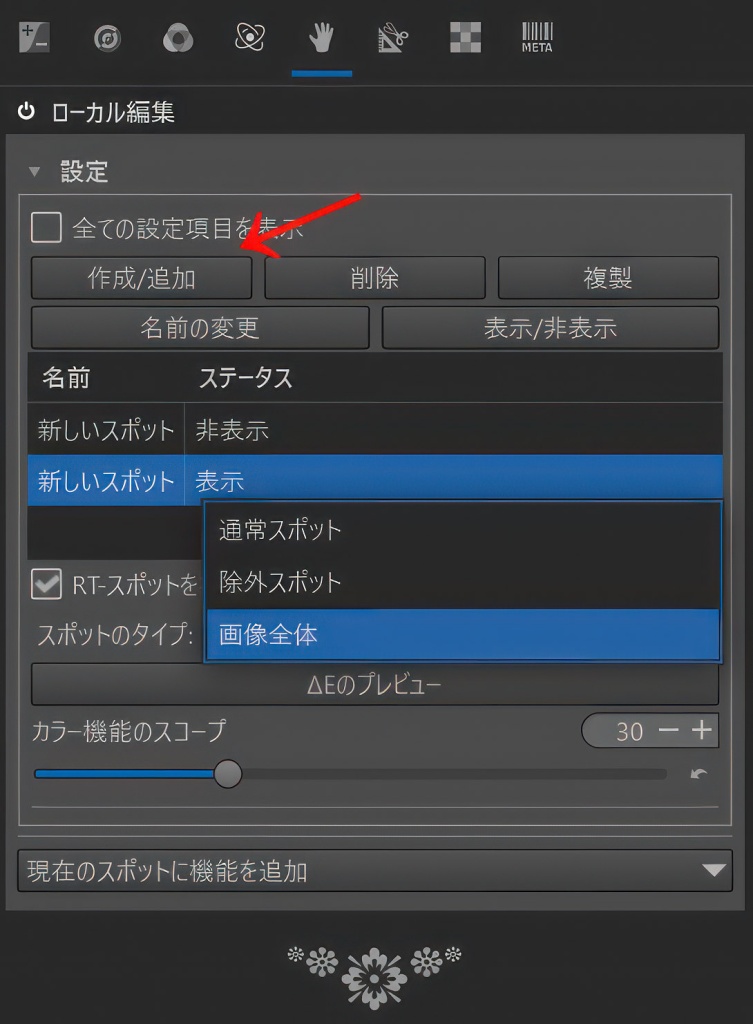
矢印の、作成/追加の部分をクリックすると、RT-スポットが追加される。今回は、画像全体に適用させたいので、このようにした。
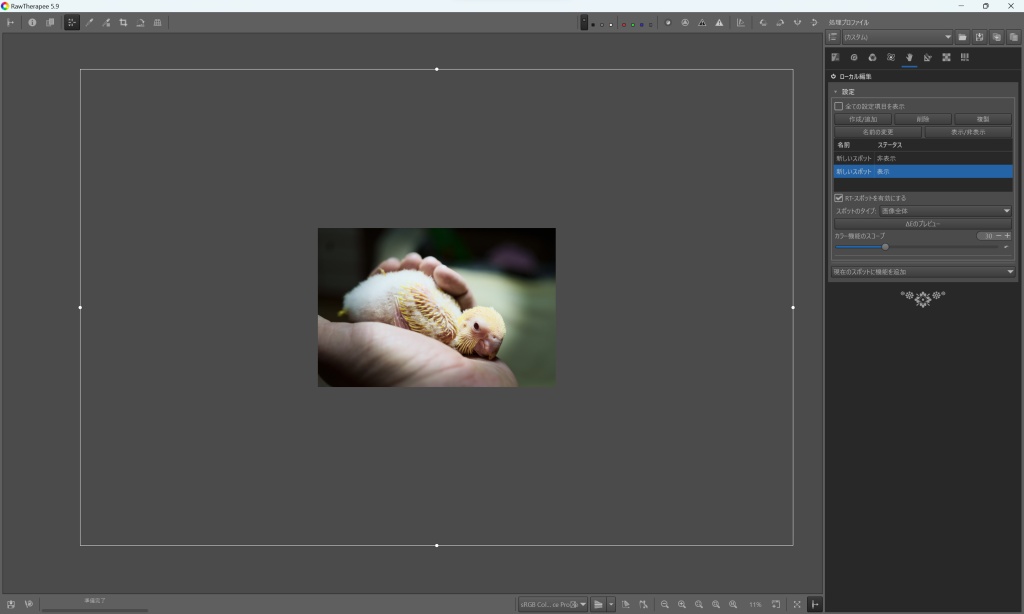
画面全体にRT-スポットを適用させると、このように広範囲にマスクが適用される。おそらくは、周辺になだらかなグラデーションが適用されるため、中心部分のみを使うためだと思われる。

今回は、せまい範囲内での効果を見込むため、このような形に変形させた。
機能を追加する

今回は、対数符号化という機能を適用させる。聞きなれない言葉で敷居が高そうだが、非常に使える機能なので覚えておこう。
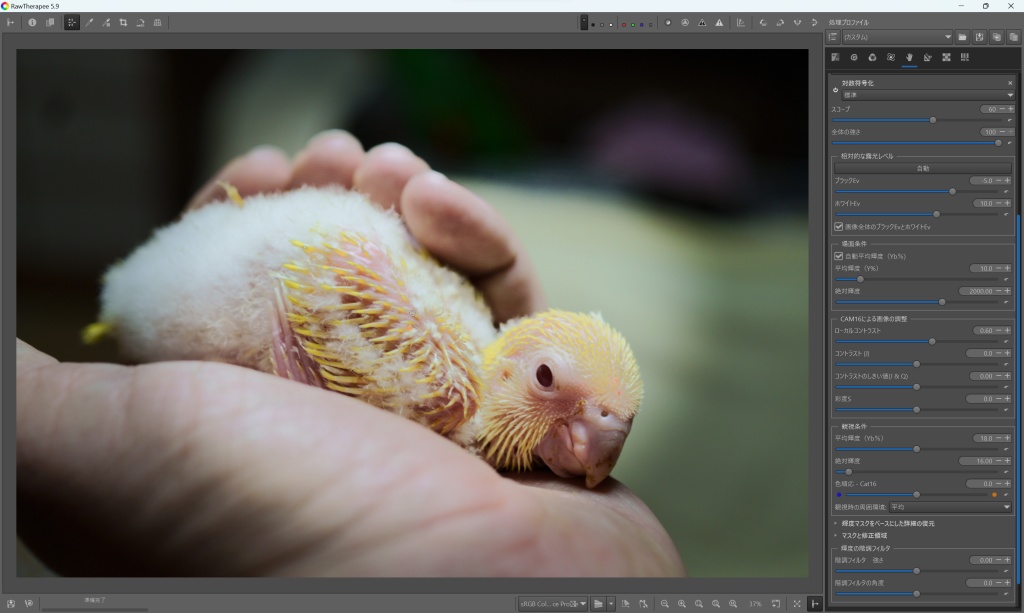
対数符号化を適用させた画面。少し明るくなったことが分かる。
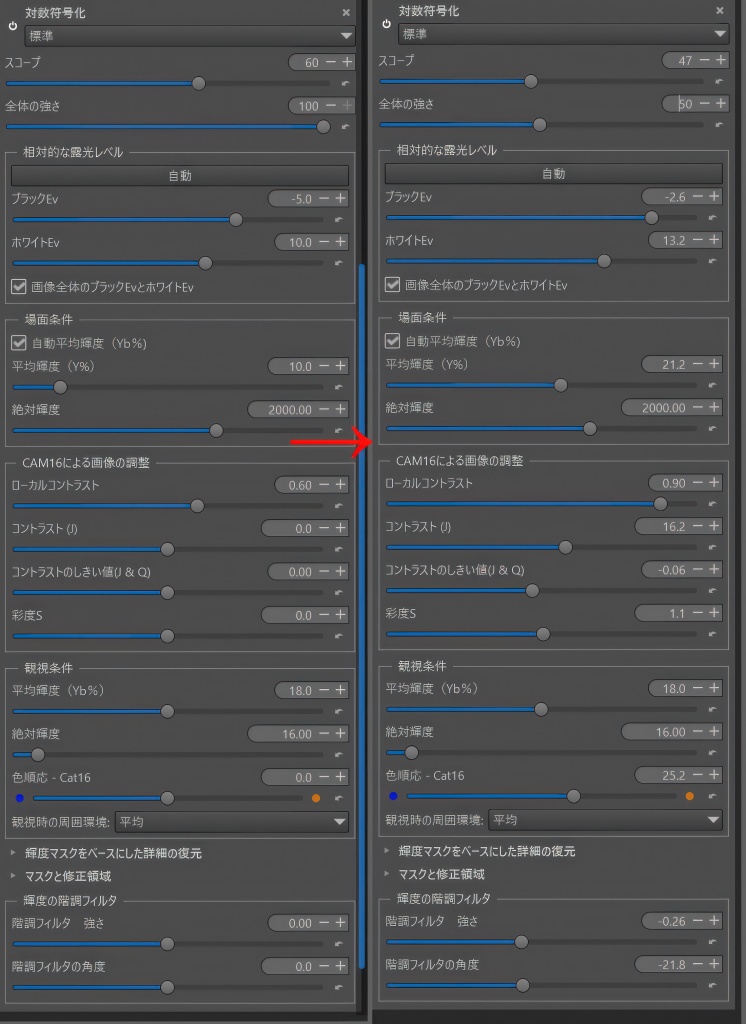
各パラメータは、このように変更した。分かりにくいかもしれないが、ここは感覚的に覚える必要がある。最初は、上から順にスライドさせて、どのように変化するのか試してみると良いだろう。
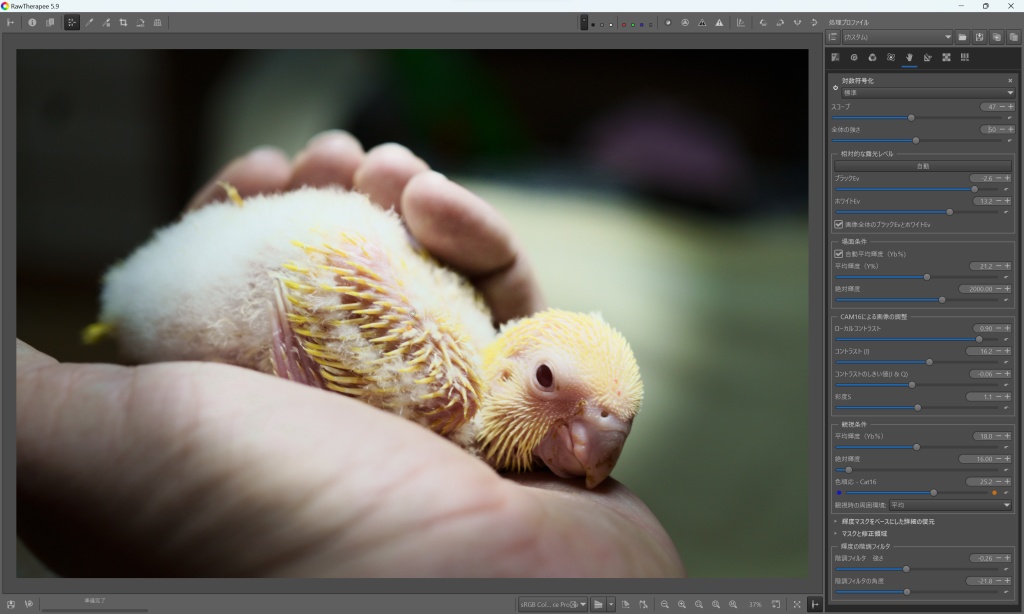
色々と触っていくなかで、見た目が良いと思われるところで、ひとまずは止めておく。
ここまでの編集画像

ここまでの編集画像 クリックで等倍鑑賞可能
フィルムシミュレーション
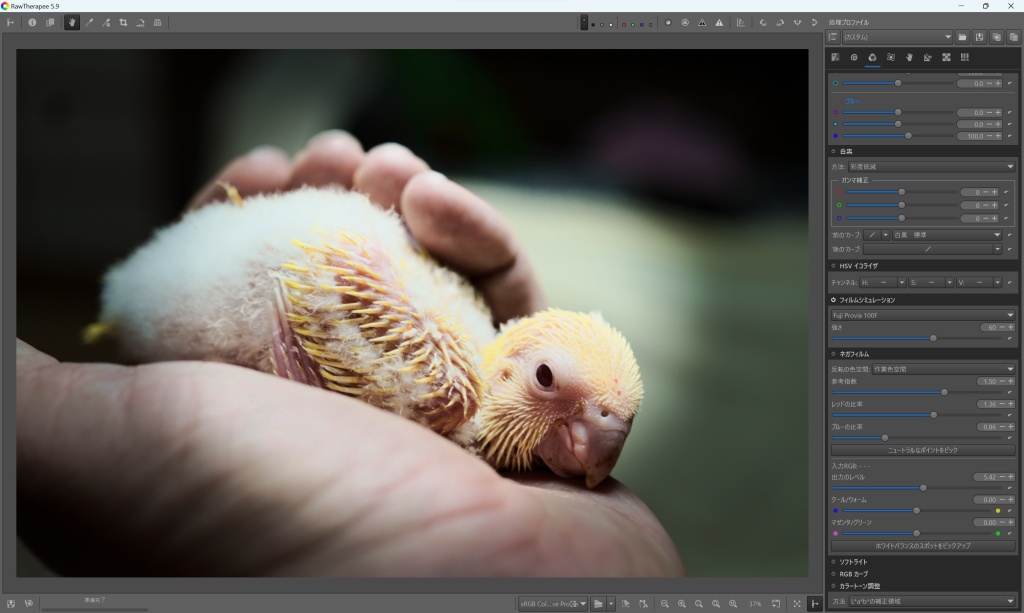
前回の風景同様、フィルムシミュレーションを使用した。今回は、Fuji Provia 100F を適用した。
ここからは、前回の風景と、これまでの機能を使って仕上げていく

最後は、これまで使った機能を使って締めの作業である。感じが良いと思うまでやってみよう。触る事が何よりも上達には重用だ。
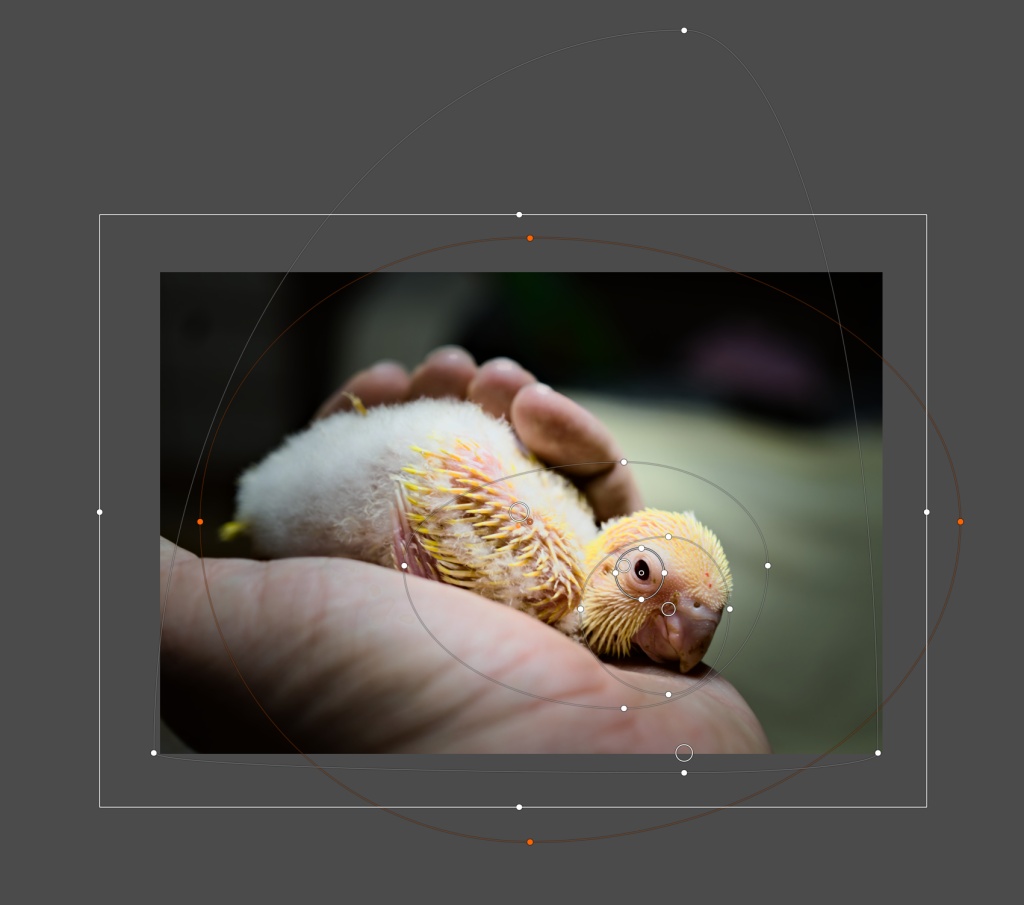
最終的には、このような感じでRT-スポットを追加して微調整した。気がついた方もいるかもしれないが、こういった編集では、デッサンを描く能力(特に光の構造を見る能力)があると、物事を想像しやすくなる。ものの見方が高度であるほど、事前にどのような絵になるのか想像できる。あり得る光なのか、あり得ない光なのか?も理解して使い分ける事が出来るだろう。
完成画像 感想

無編集画像 クリックで等倍鑑賞可能

完成した編集画像 クリックで等倍鑑賞可能
とりあえず、ここまでで完成とした。過去の、とりあえずの記録用写真だったため、普通に電気光の写真だが、今回は随分とイメージが変わったと思う。
RawTherapee 5.9 のローカル編集は、非常に実験的で、他にあまり例のないタイプではあるが、どこまでも編集できるという意味では、ここぞという時に役に立つ。
前回、グラデーションマスクやトーンイコライザーが無いと言ったが、ローカル編集内の機能で同様の事ができる事も分かったと思う。更に機能を開けば、これまで出来なかったこともできることに気がつくだろう。
とっつきにくいローカル編集ではあるが、実のところ考え方を理解して、慣れてしまえば、それほど難しくもないので、是非挑戦してみてほしい。
雑記:FOVEON(フォビオン)センサーの古い機種(SD14等)は編集できる
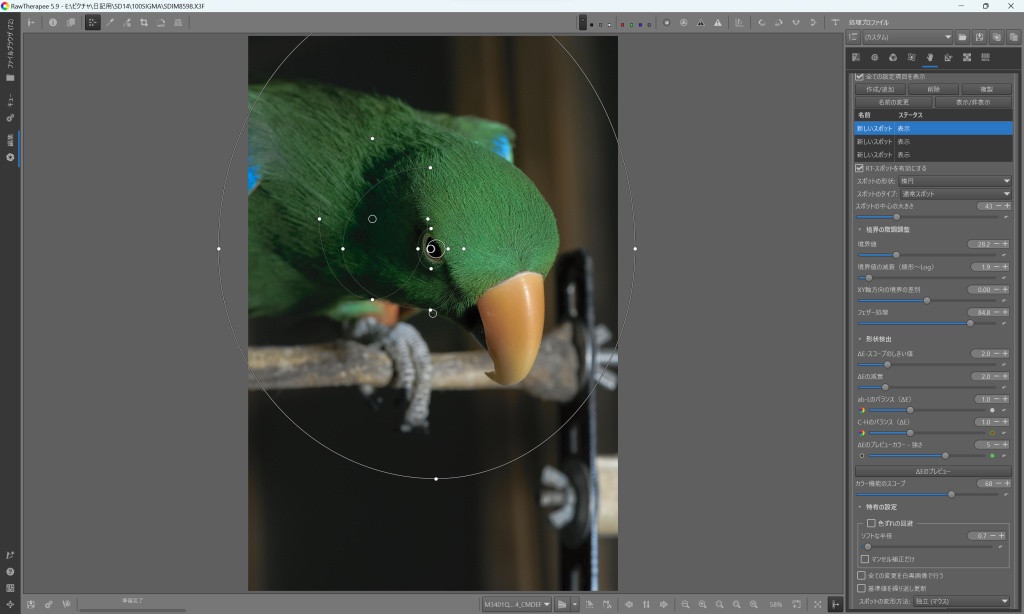
実は、RawTherapee 5.9 から、古いものであれば、まともにFOVEON X3センサー搭載機の編集ができる。ただし、EXIF 情報などは表示されないようだ。Quattro センサーはまだのようで、今後に期待という感じだろうか?古い機種は、画素数も低く、500万画素にも満たないが、それでもキリっとした絵が出てくるので、使いようによっては今でも使えるかもしれない。少なくとも、ベイヤーの600万画素機とかに比べると、はるかに解像していると思う。もし、SIGMAのフォビオン機を持っているならば、試してみるのも良いだろう。

SIGMA SD14 で撮影 クリックで等倍鑑賞可能
作例
以下の画像は、すべてクリックで等倍鑑賞可能、すべて、RawTherapee 5.9 で現像。

PENTAX K-1 / HD PENTAX-D FA★50mmF1.4 SDM AW

PENTAX K-1 / TAMRON AF70-300mm F/4-5.6 Di LD MACRO Model A17

PENTAX 645D / smc PENTAX-A ★ 300mm F4 ED [IF]

PENTAX K-3 MarkⅢ Monochrome / SMC PENTAX-FA 31mm F1.8 Limited

PENTAX K-1 / smc PENTAX-FA 77mmF1.8 Limited

PENTAX K-1 / TAMRON AF70-300mm F/4-5.6 Di LD MACRO Model A17

DJI MAVIC 2 pro
関連
DxO Photolab + darktable でRAW画像編集
フリー現像ソフト RawTherapee 後継?派生? その名もART
現像ソフト RawTherapee or ART で、モノクロ専用機 PENTAX K-3 MarkⅢ Monochrome の RAW画像編集
現像ソフト RawTherapee で、ベイヤー方式のモノクロ表現を考える
現像ソフト darktable で モノクロ専用機 PENTAX K-3 MarkⅢ Monochrome の RAW画像編集
固定ページ: 1 2




