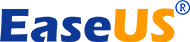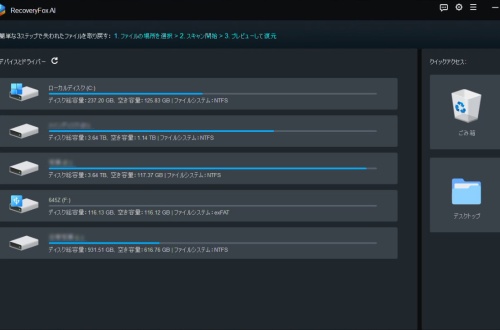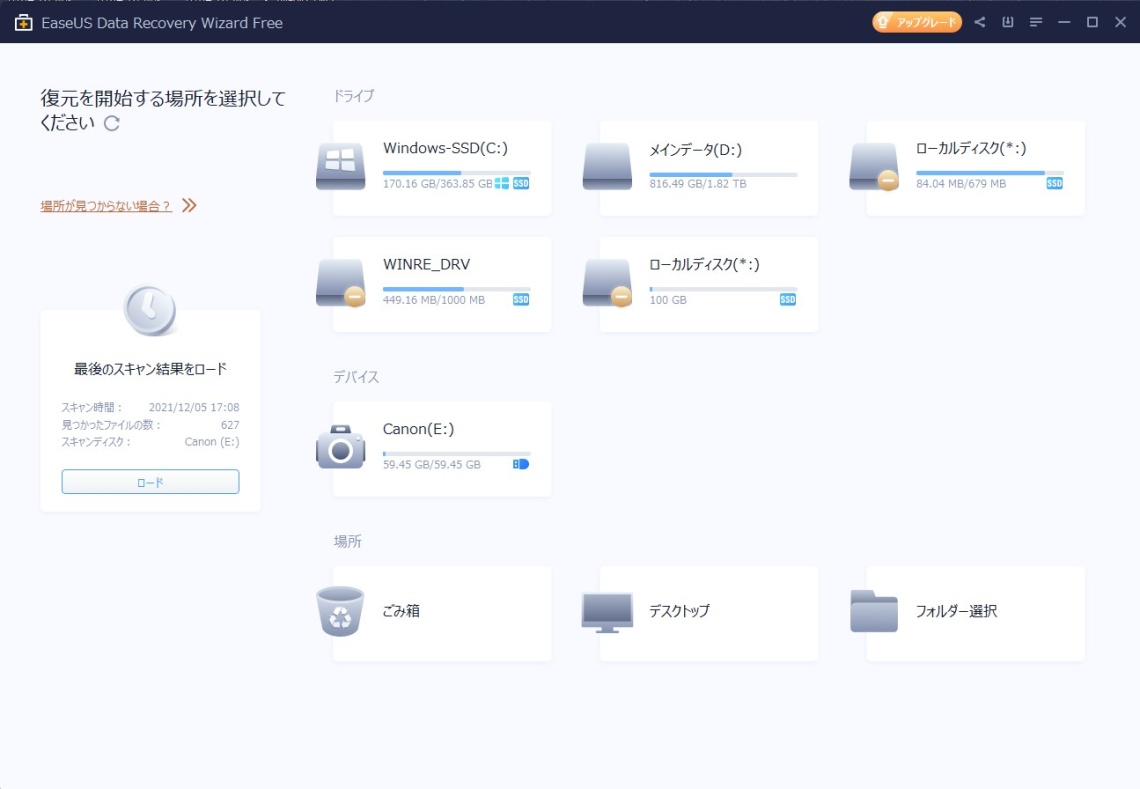
誤って大切なデータを消してしまった!?EaseUS Data Recovery Wizard (無料版)を使ってSDカード等のデータ復旧
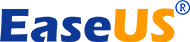
ぼくも、これまでに何度か経験したことがあるのですが、大切な画像データ等を、何らかの形で消して無くしてしまった事はないでしょうか?
ぼくの場合、最も苦い経験としてあるのは、おそらくは静電気か何かで、SDカードをPCに差し込む瞬間に、カードがクラッシュしてデータが消えてしまった事です。
最近は、色々と気をつけるようになったからなのか、SDカードなどの性能が上がったからなのか、それともPCのほうが良くなったからなのか、原因は分かりませんが、そのような現象は減りました。
ただ、問題として依然としてあるのは、ついうっかりデータをカメラから削除してしまったというケースです。
この場では、この状況を再現しながら、データ復旧について書いてみようかと思います。
目次
とりあえず、カメラとSDカードをセットして、5枚ほど写真を撮ってみる

今回は、テストのため、あらかじめカメラ本体でフォーマットしたSDカードを使用します。この時点で、カメラ内のデータはありません。

今回使用するSDカードは、サンディスクのものです。このカードは、以前、PENTAX K-1で使用していたカードで、信頼性の高いサンディスクとはいえ、だいぶ使い込んでいますが、それを使用してみます。

せっかくなので、より復旧が難しそうなRAW形式、CR3形式で写真を撮っています。
とりあえず、この見えている写真を復旧することが目的です。
誤って画像データを消してしまった


ここまでの作業を、無意識に行ってしまった人は多いのではないでしょうか?ぼくも、PCを見るとデータが何故か無く、どうやらカメラのほうで消してしまったらしいという経験は何度かあります。
あと、カメラから画像データを取り出したと勝手に勘違いしていたこともありました。
※ここで重要なことですが、もし画像データを消してしまったと思った場合は、それ以上の撮影を同じSDカードで行う事は避けましょう。復旧して、データーを救出できた後は、問題なく撮影していただいて問題ありません。
※もし、データを誤って消してしまったと気づいたら、その上からの上書きを避けるため、これ以上の撮影は避けましょう。もし元のデータに上書きされてしまった場合は、そのデータの復元は基本的には難しいと考えて間違いありません。
ここで、EaseUS Data Recovery Wizard Free (無料版) の出番です!
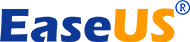
ここでは、とりあえず、イーザスソフトウェアの、無料版 EaseUS Data Recovery Wizard を使用してみることにしました。
PCの環境 Windows 11 に AMD Ryzen 5 4600U 搭載のノートパソコン
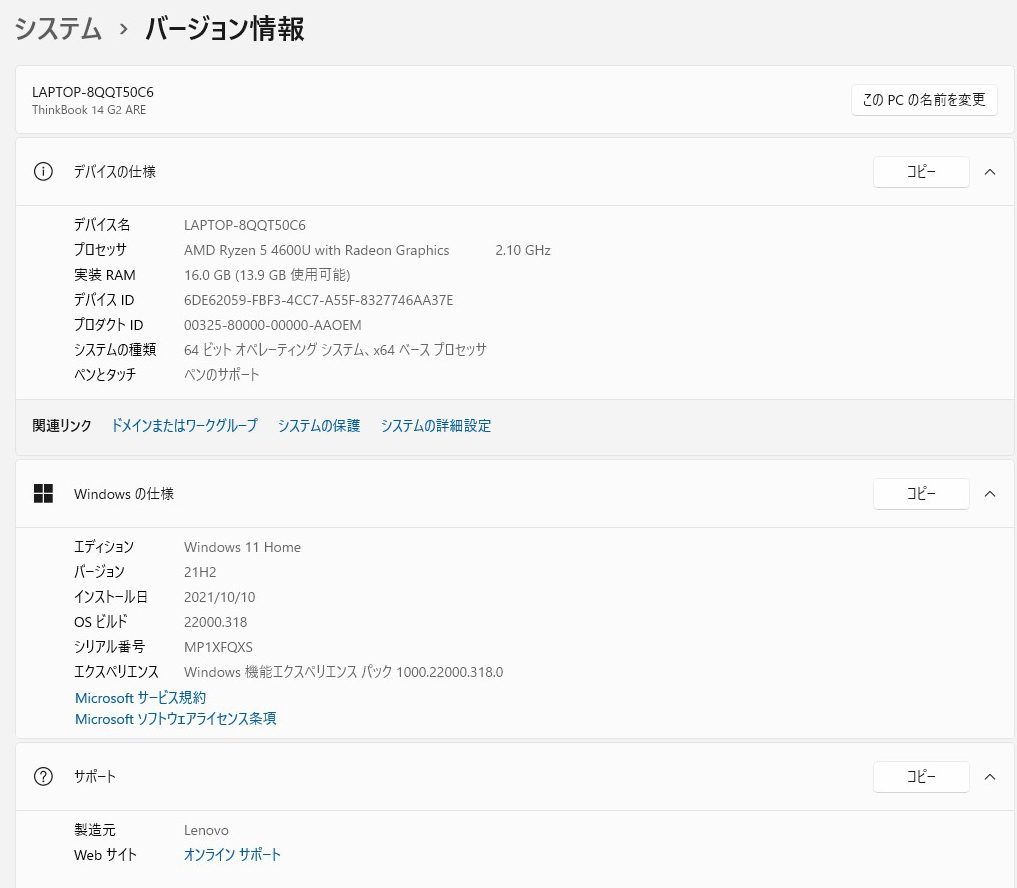
ここでは、Windows 11 のノートPCを使用しています。CPUは AMDのRyzen 5 4600U RAMは16GBとなります。インテル系ではありませんが、おそらくは問題は無いでしょう。どちらかといえば、復旧ソフトと Windows 11との相性ということになるでしょうか?
EaseUS Data Recovery Wizard Free のホームページに行ってみる
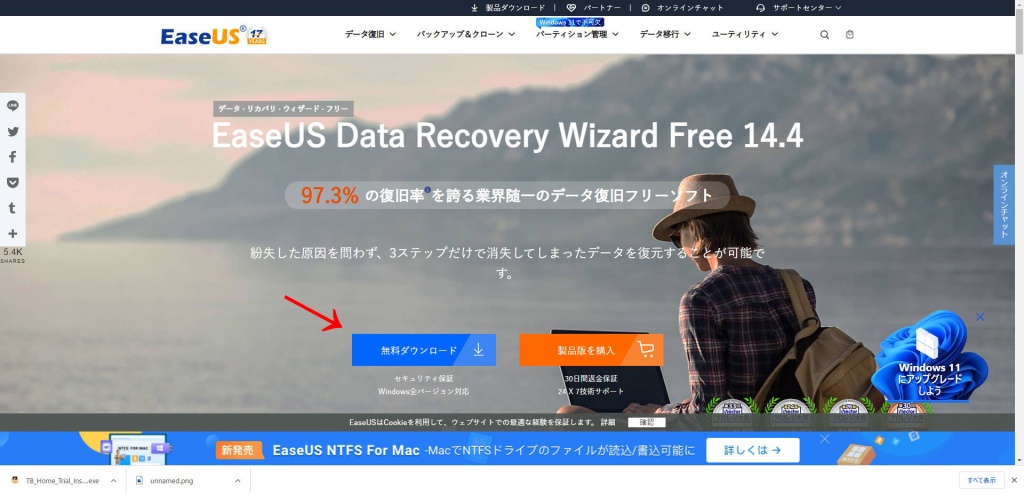
ソフトのページに行くと、97.3%の復旧率を誇る業界随一のデータ復旧フリーソフトと書かれています。とりあえず、画像はすべて消してしまったので、これだけの復旧率があれば、なんとかなりそうです。
このページにある、→”無料ダウンロード”の部分をクリックすると、インストーラーのダウンロードが開始します。
インストールしてみる
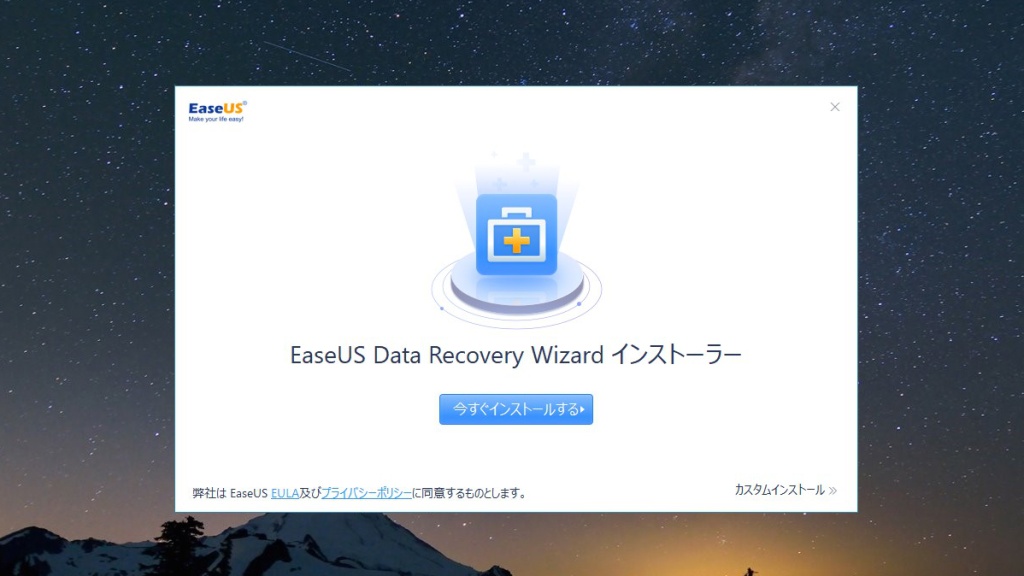
ダウンロードされたファイルをクリックすると、インストーラーが開始します。その後、ソフトそのものがダウンロードされるという形です。
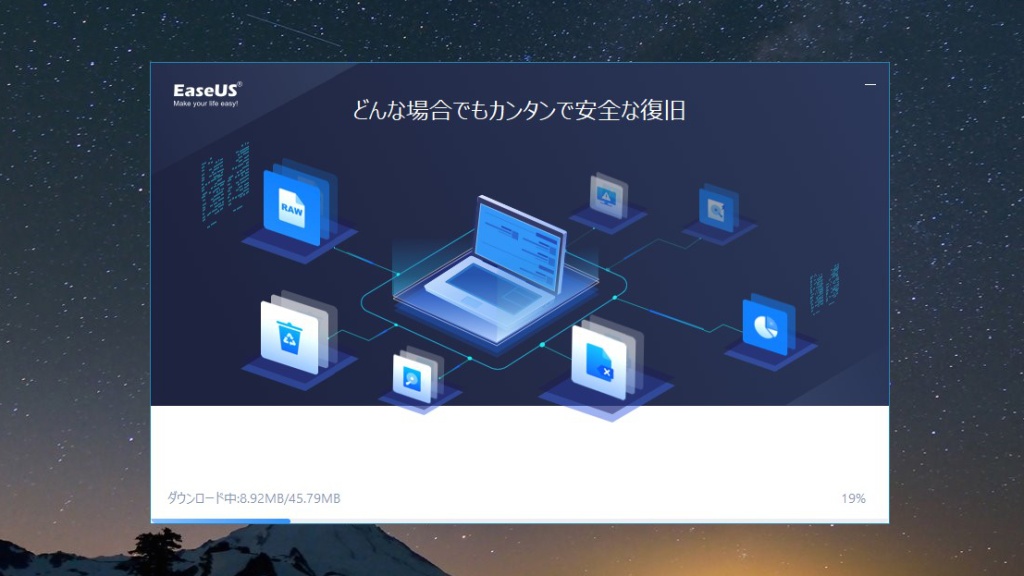
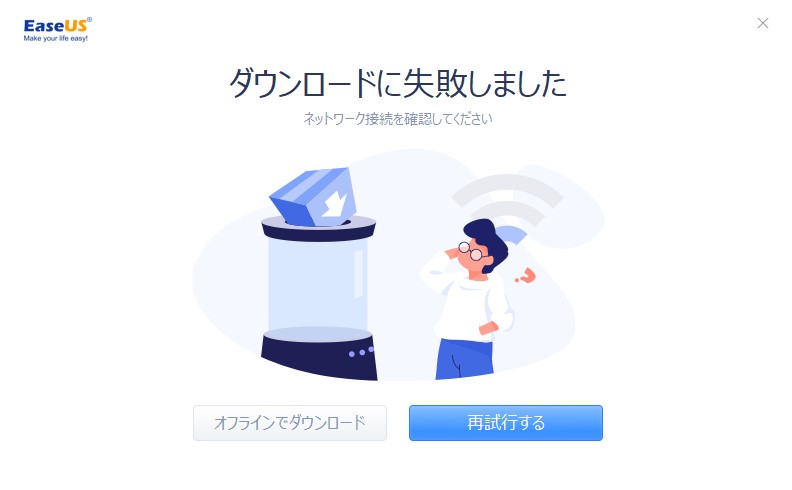
普通なら、このまま自動でインストールされるわけですが、ぼくの場合は、ダウンロードに失敗しましたと出たので、ここでダウンロードフォルダーを開くと、ソフトそのものはダウンロードされていました。
まずは、あわてないことでしょうか?
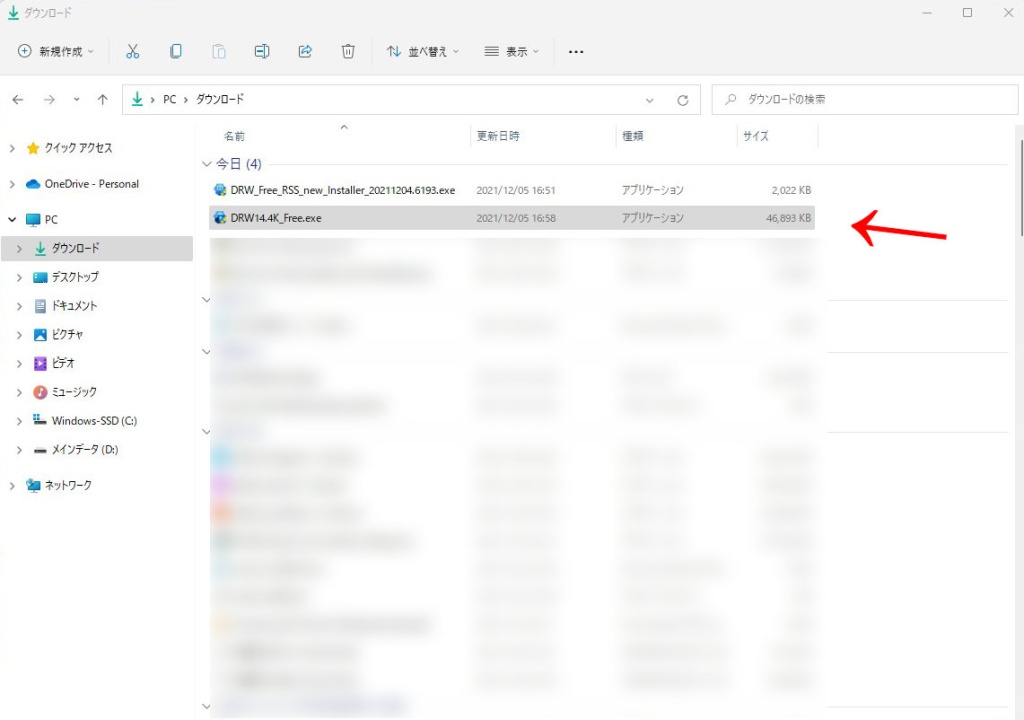
DRW14.4K_Free.exeをクリックすると、ソフトのインストールが開始されます。
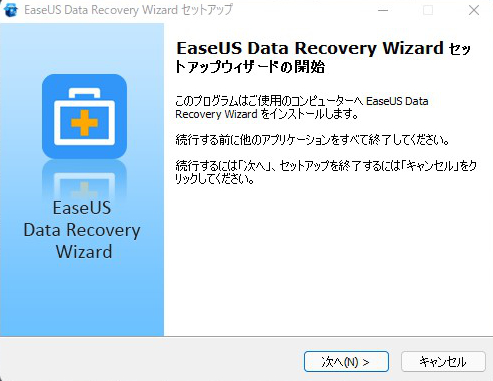
ここからは、説明を読みながらインストールします。
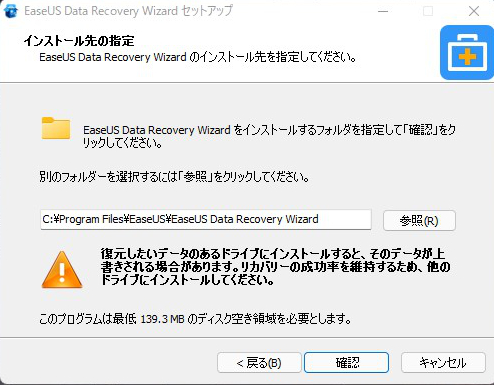
インストール先の指定が出てきますが、今回の復旧は、SDカードなので、そのままインストールします。※
※もし、削除、或いは消えてしまったデータが、ドライブC上のフォルダー等にあった場合は、ドライブCに本ソフトをインストールして、上書きしてしまうこと避けるため、他のドライブにインストールすることをおススメします。
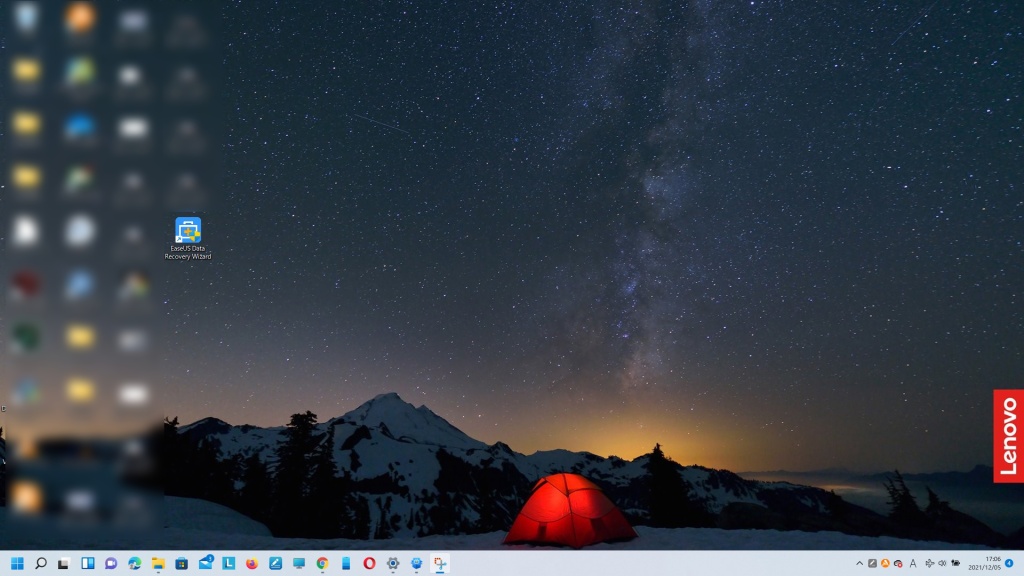
とりあえずインストールされましたので、先ほど画像データを消してしまったSDカードを差し込んで起動してみる事にします。
EaseUS Data Recovery Wizard Free を起動してみる
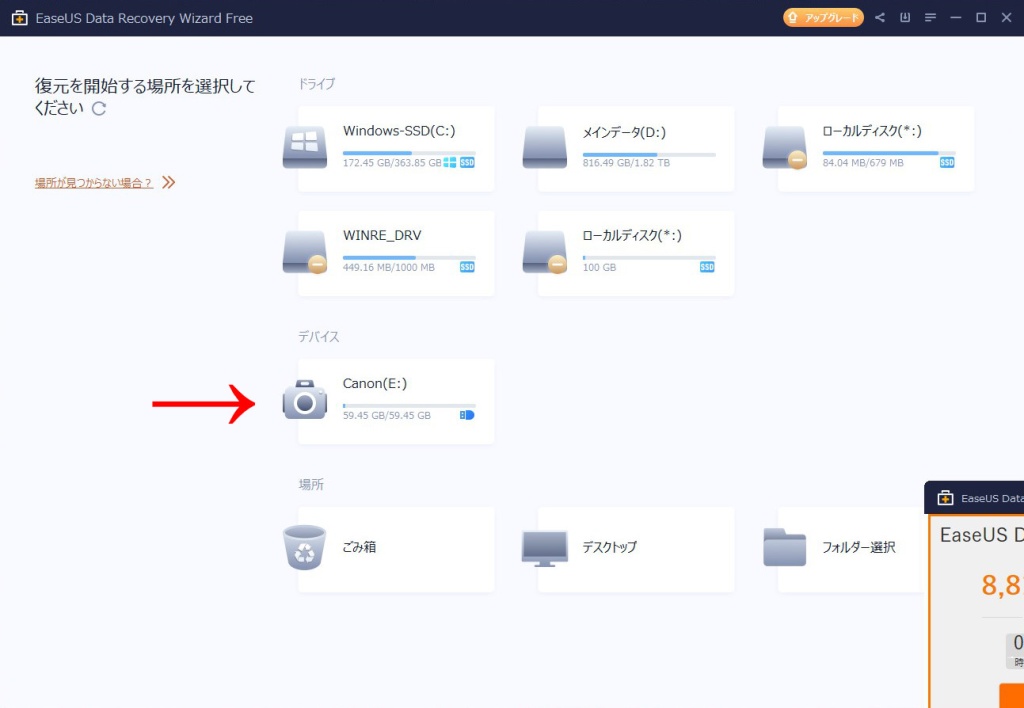
起動すると、このような画面が出てきますが、一目でわかる分かりやすいインターフェイスだと思います。この中の→ CANON(E:)が、問題のSDカードということになります。クリックしてみましょう。
画像データを復旧してみる
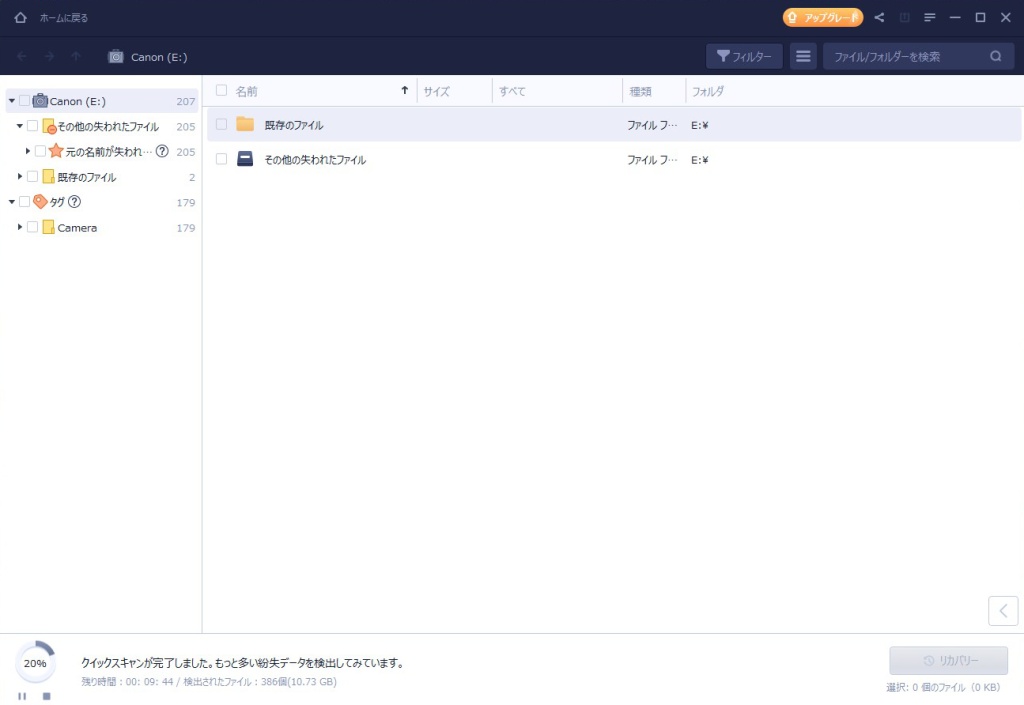
SDカードのアイコンをクリックすると、このような画面が出ます。自動的にカードのスキャンが始まっているようです。PCのスペックにもよりますが、それなりに時間はかかるので、気長に待ちましょう。
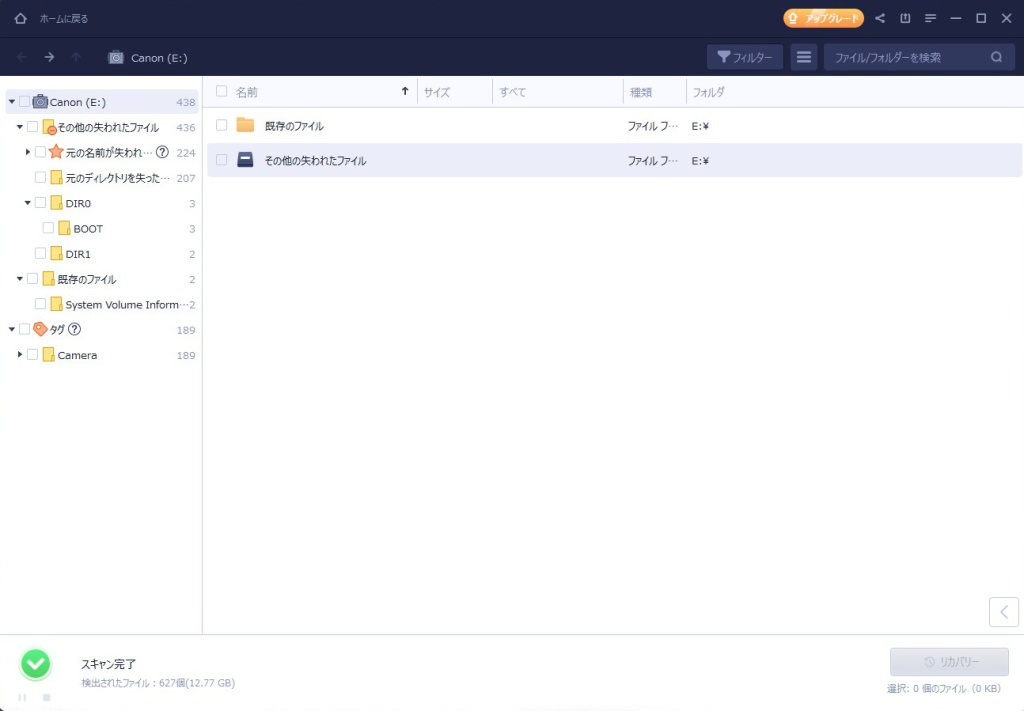
この中のどこかに、目的のデータがあるはずです。今回は、「その他の失われたファイル」をクリックしてみます。
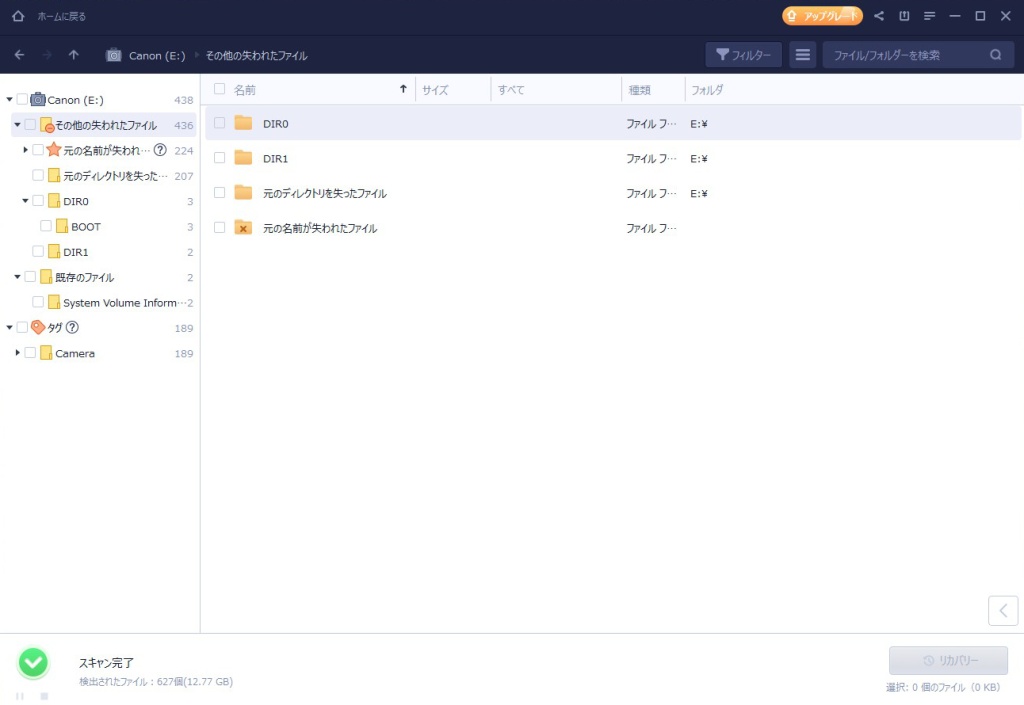
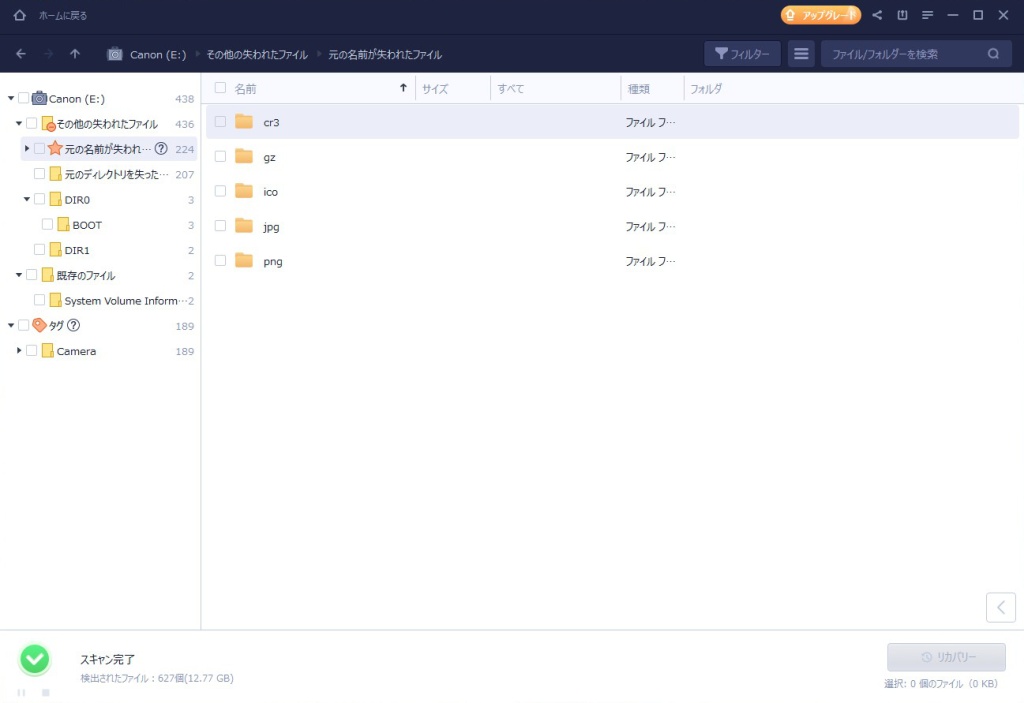
ここで、cr3のフォルダーを発見しました。
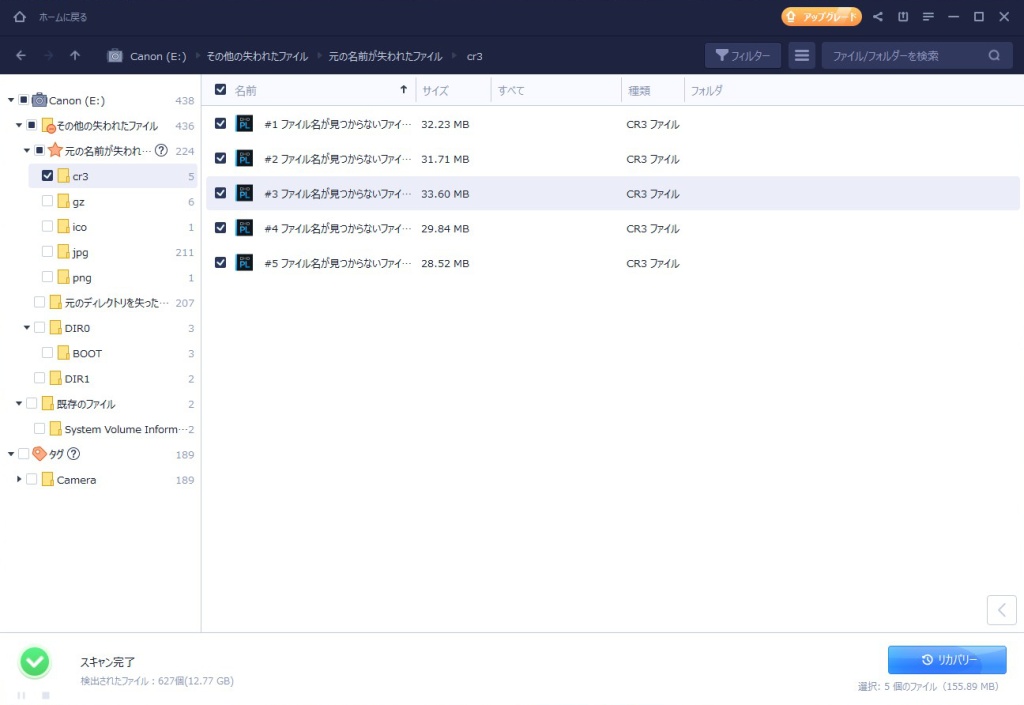
ここで、右下にあるリカバリーをクリックします。
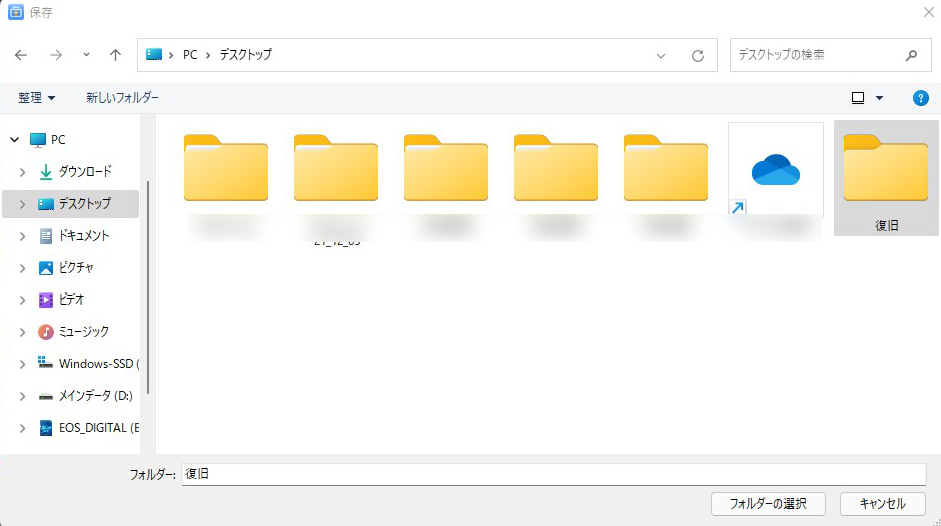
復旧されたデーターを格納するフォルダーの指定が出来ますので、今回は、あらかじめ作っておいた復旧というフォルダーを使用してみます。デスクトップ上に作成しました。
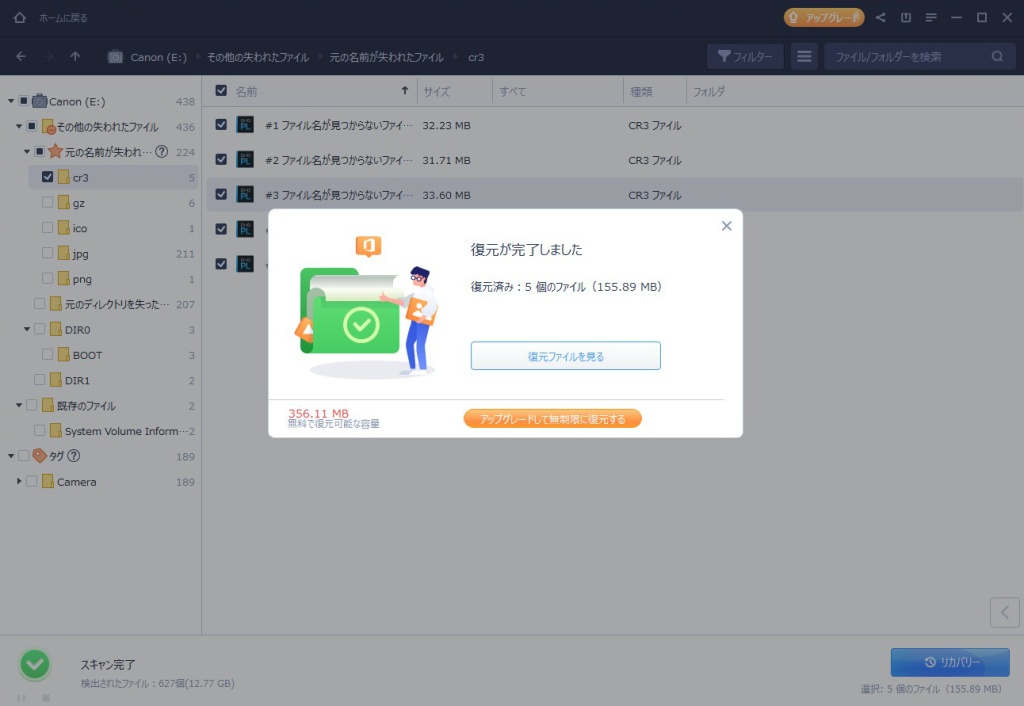
リカバリーを開始すると、すぐに復元が完了しました。
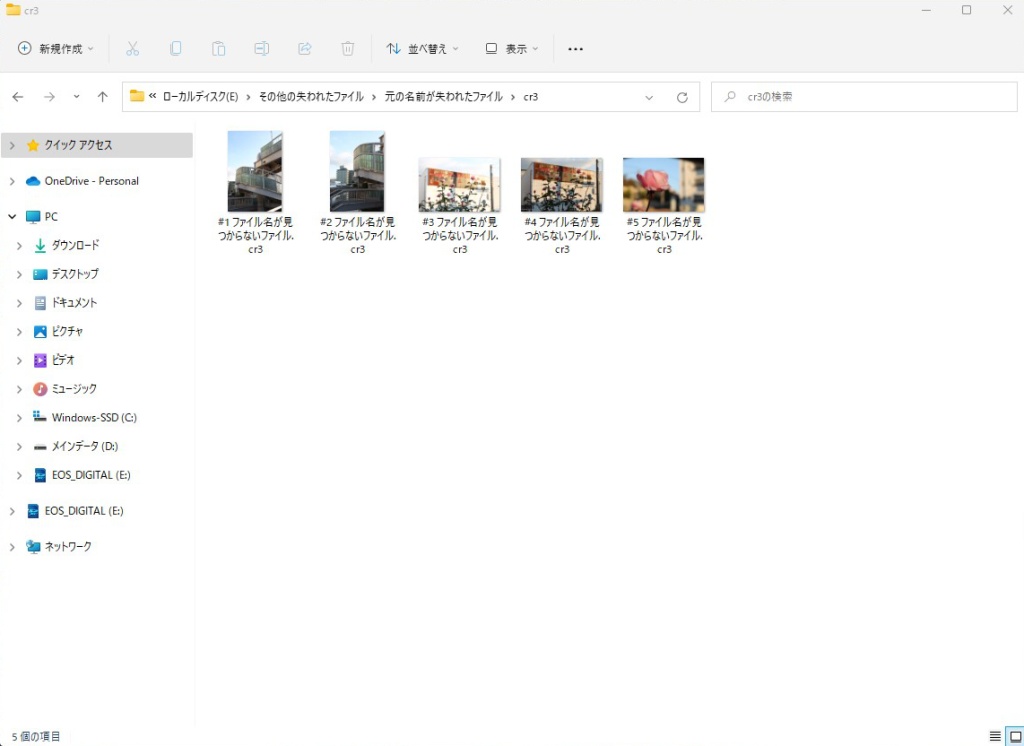
!!やりました、5枚すべて復旧しています。
この写真データに、欠損が無ければ完璧なので、とりあえず現像ソフトでも開いてみます。
現像ソフト DxO PhotoLab で、CR3 RAW画像を開いてみる
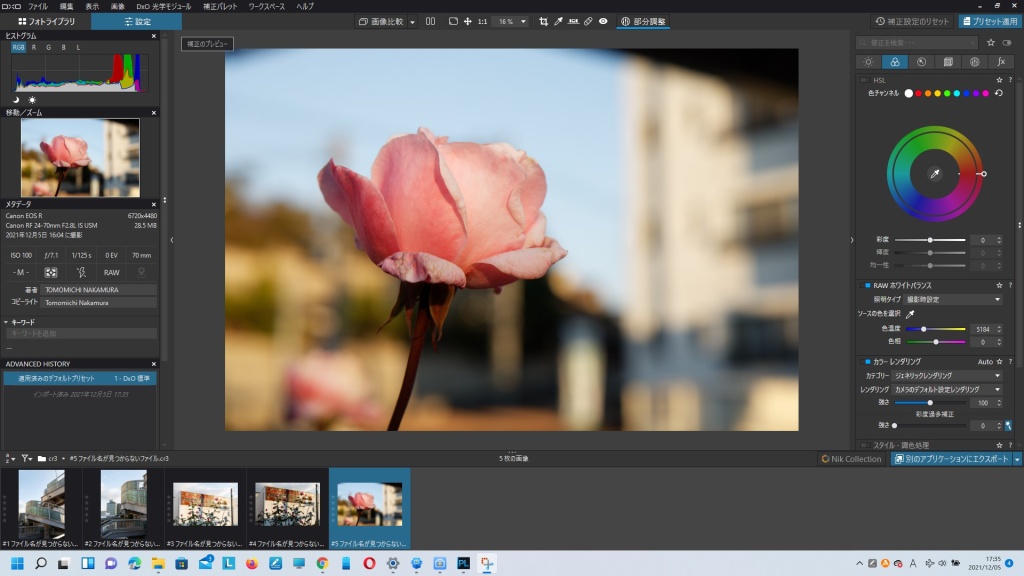
現像ソフト DxO PhotoLab で復旧データを開いてみました。
完璧です。欠損も無く、問題なく、普通に編集しても、何ら問題は起きません。
Windows 11 であることも、特に問題は無いようです。
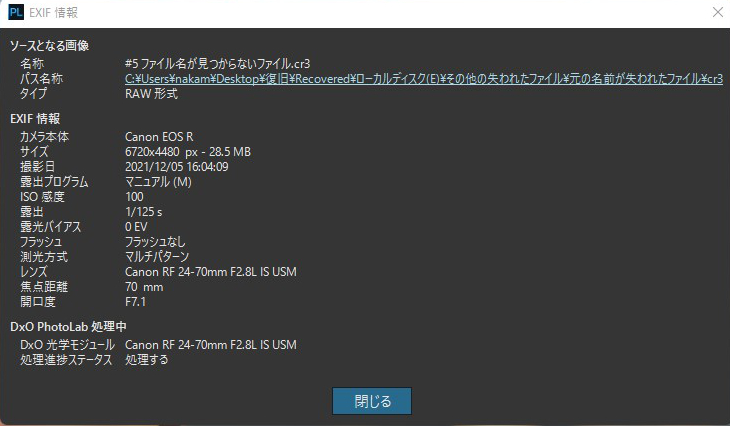
EXIF情報も消えていませんので、この写真が、いつ、どのような設定で、何のレンズを使って撮られたのかも分かります。
二度消した画像はどうなっているのか?
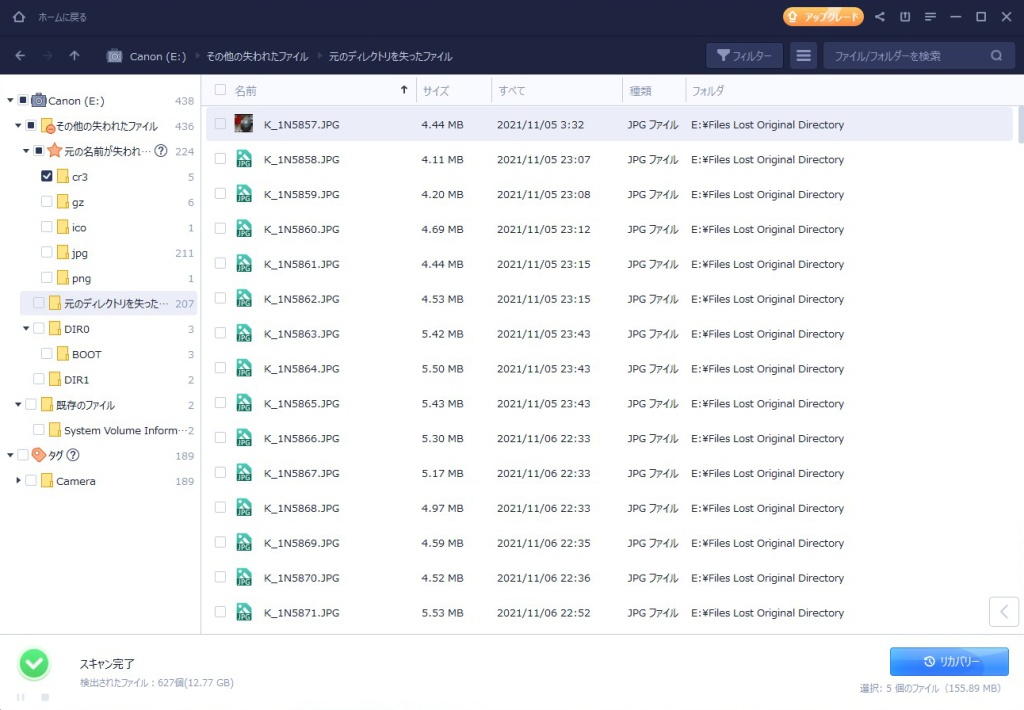
今回は復元予定ではなかったのですが、適当にカードを入れてそのカメラでフォーマットした場合、その前のカメラの情報は消えてしまいます。あと、今回はCANONのカメラで撮影した後、更にフォーマットしていますので、データは上書きされた上に、二度消したという事になるのでしょうか?
そういった過去のデータも、復元されていました。
PENTAX K-1 のデータで間違いありません。
無料版の限界
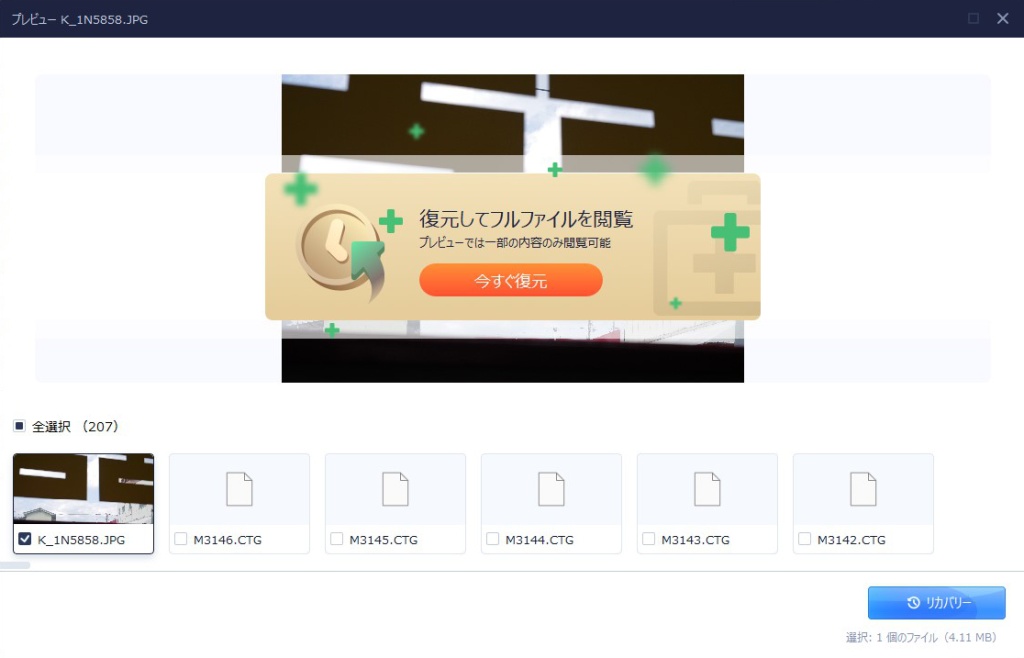
ここまで、更に何枚か復元してみたのですが、あるところで無料版の限界がきました。無料版の復元出来るデータのサイズは2GBまでのようです。ここからは有料版ということになるのではないでしょうか?
無料版で出来る事は以下の通り
- 最大2GBまでデータ復元可能
- 削除・フォーマットした、アクセスできないデータを復元
- 削除・非表示・紛失したり、Rawになってしまったりしたパーティションからファイルを復元
対する、有料版が出来るのは以下の通りです
- 復元できるデータ量の制限なし
- 削除・フォーマットした、アクセスできないデータを復元
- 削除・非表示・紛失したり、Rawになってしまったりしたパーティションからファイルを復元
- 年中無休のテクニカルサポート
- 期間中に無料アップグレード
- 1 PC用のライセンス
最近の画像や映像のファイルは大きいので、最終的には有料版のほうをおススメします!
そんなわけで、EaseUS Data Recovery Wizard Professional(有料版)を導入してみました
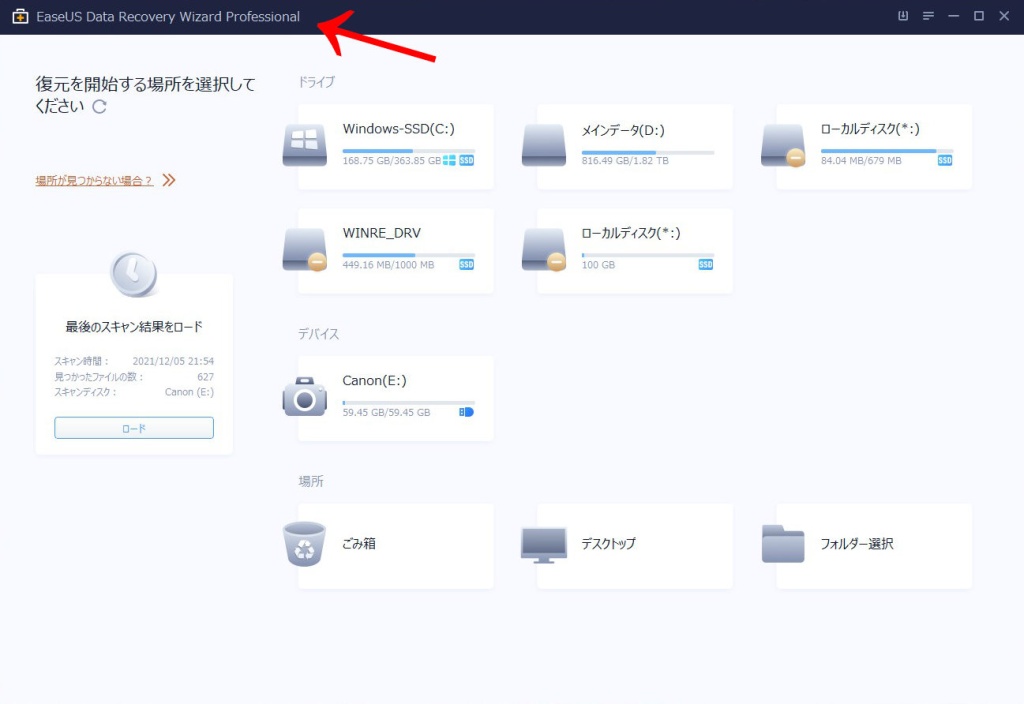
やはり、一度に大きな容量を復旧したいのと、ぼくは動画をよく使うので、そうなるとこちらが必要になってきます。
以下に続きを書きました。興味のある方は是非!
誤って大切なデータを消してしまった!?EaseUS Data Recovery Wizard Professional を使ってSDカード等のデータ復旧
EaseUS Data Recovery Wizard