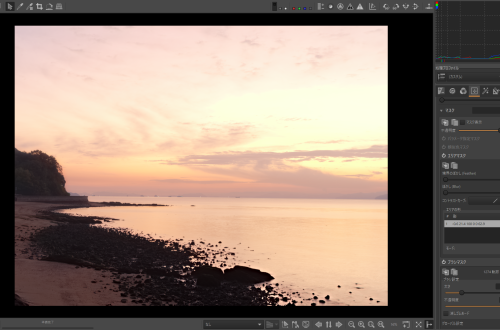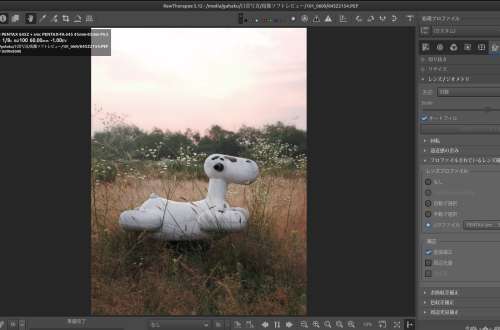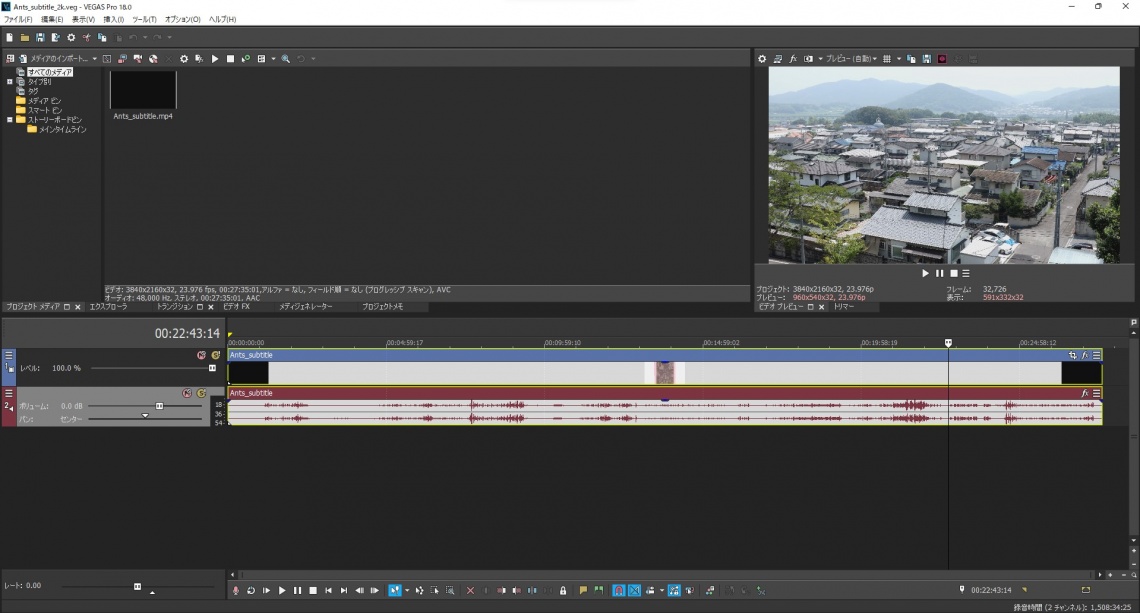
VEGAS Pro+Subtitle Edit+DCP o-matic で海外映画祭向けDCPを作成
最近の海外映画祭では、DCP(デジタルシネマパッケージ)を求められる事が増えたわけですが、少し前まではけっこうハードルが高く、作る事も困難で、海外サイト等を見ながら苦労して作ったものでした。
ぼくが、DCPを初めて使用した映画祭は、フィンランドのタンペレ映画祭で、2015年の話です。
その当時は、OpenDCPというフリーソフトが主流だったかと思いますが、今はもう少し自動で動くDCP作成用フリーソフトが存在したりします。
写真では、キヤノン写真新世紀2019では、グランプリを受賞したりしたわけですが、そもそもは、映像作品として作ろうとしたものを写真に置きかえた作品でした。
ともあれ、作品というものを作って、気まぐれで何かに出しても、ついうっかりセレクトされてしまったりする事もあるのです。
映像作品だと、それが数年おきだったため、DCPの作成に関しては、そのたびに忘れてしまっていたものです。
というわけで、備忘録であることも含め、情報共有出来ればと思い記事にしてみる事にしました。
写真作品も作るけど、最近は映像も撮るという方は増えてきていると思います。是非、海外の映画祭にも出してみて、ついうっかり通っちゃってください。
目次
VEGAS Pro(VEGAS Post) というか、映像編集ソフト全般何でも
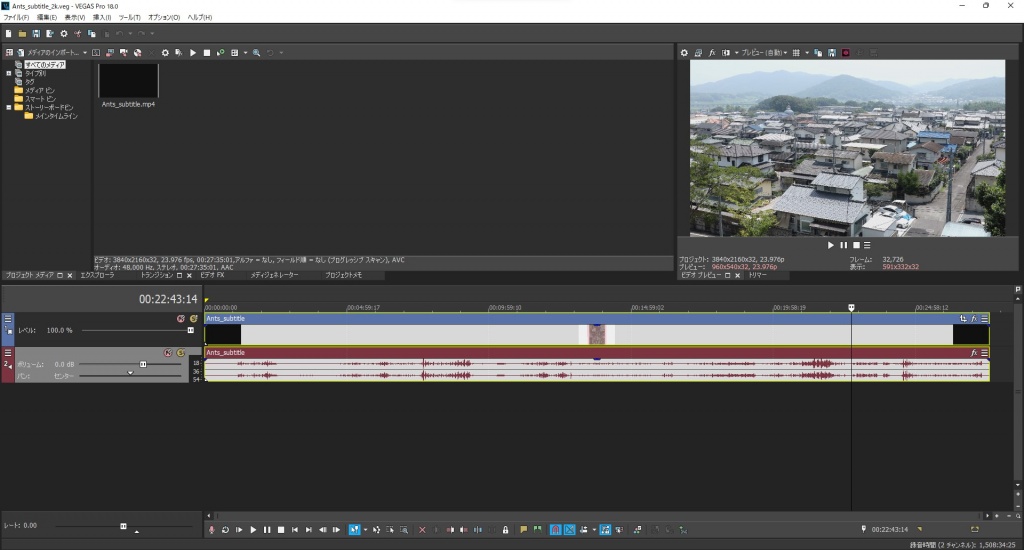
ぼくが現在使用しているソフトが VEGAS Pro (VEGAS Post)なわけですが、実のところ、今回の手法だと、だいたいどの映像編集ソフトでも作れてしまうのでは?と思えます。というのも、JPG2000の連番を作るために、16bit TIFFファイルを作るという作業が簡略化出来るためです。もちろん、16bit TIFFの連番からJPG2000連番を作ったほうが画質は多少良いものかとは思いますが、写真そのものとは異なり、それほど大きな違いは、目視では分からないということで、XAVC S つまり、圧縮率の低い高画質な mp4 形式で書きだす事にします。それ以外でも、MOVやAVIでも可能なのではないかと思います。
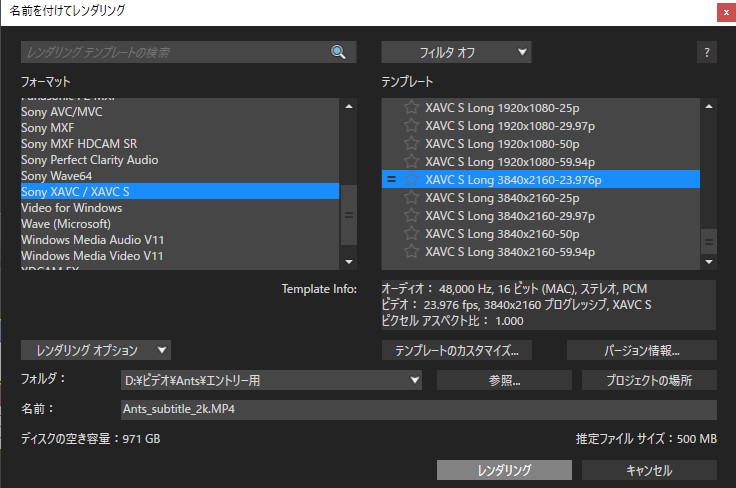
今回は、この路線で描きだしてみます。
当然ながら、比較的大きな映像ファイルが出来上がりますが、TIFFシーケンスや非圧縮AVIに比べれば軽いものです。実は、非圧縮AVIでこの作業を行おうとしましたが、ハードディスクの容量が足りませんでした・・2TBは必要そうな勢いでした。
Subtitle Edit で字幕を作成
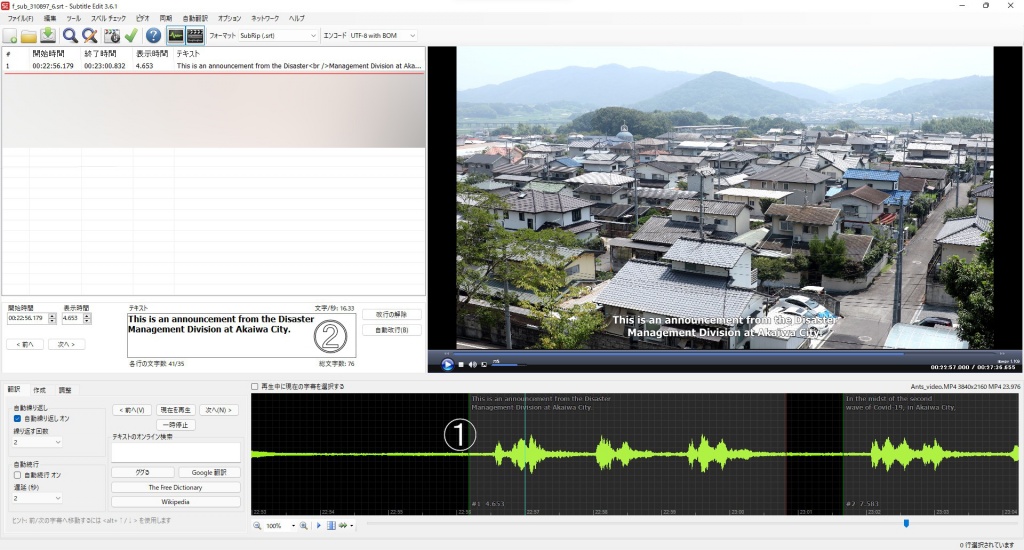
とりあえず、Subtitle Edit をインストールして、Options から Choose language そこから日本語に変換して日本語にしましょう。英語のほうが好みであれば、そのままでもOKです。
あとは、ビデオ→ビデオファイルを開くで、先ほど描きだした動画、もしPCのスペックの関係で重ければ、もう一度軽い動画を書き出して開いてください。
あとは、動画に含まれる音声の波形が表示されるようになるので、①のように字幕を入れる箇所を選択します。
そして②のように字幕を打ち込むと、その区間に字幕が表示されるようになります。改行ボタンをクリックしたら、自動で改行もしてくれます。
以降は、同じような作業を繰り返して、タイミングよく字幕を打ち込んでいきましょう。誰かに字幕を作ってもらった場合は、コピペでOKです。
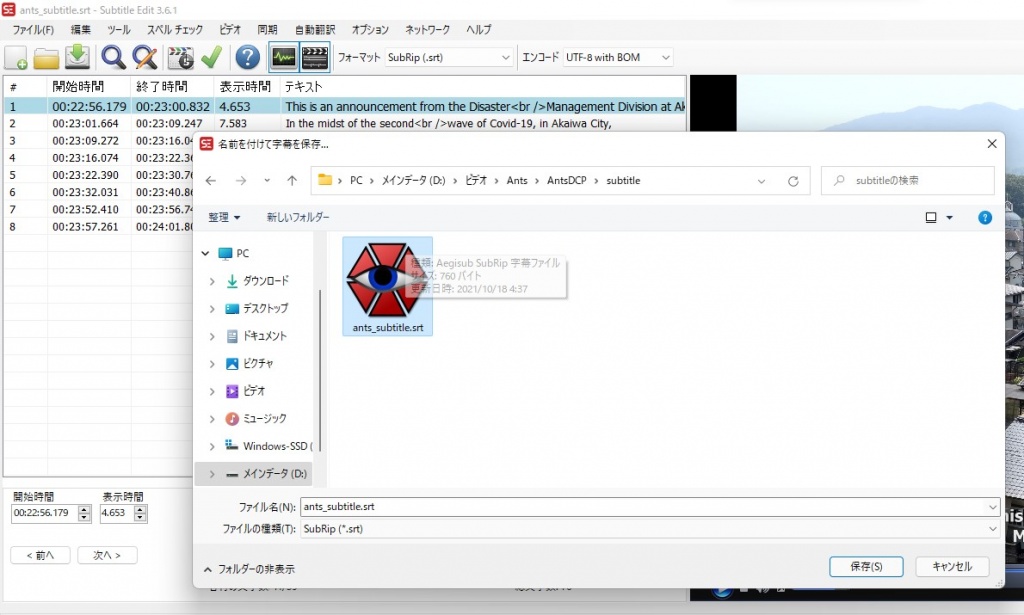
字幕全般が完成したら、次は普通に、名前を付けて書き出しです。とりあえずですが、 SubRip (.srt) が汎用性が高く便利です。あと、映画祭によっては srt ファイルの提出を要求してくることがありますので、ここで作っておくことをおすすめします。
このファイルは、後ほど使う DCP o-matic にも普通に取り込めます。
srt 字幕は VEGAS Pro にも取り込める
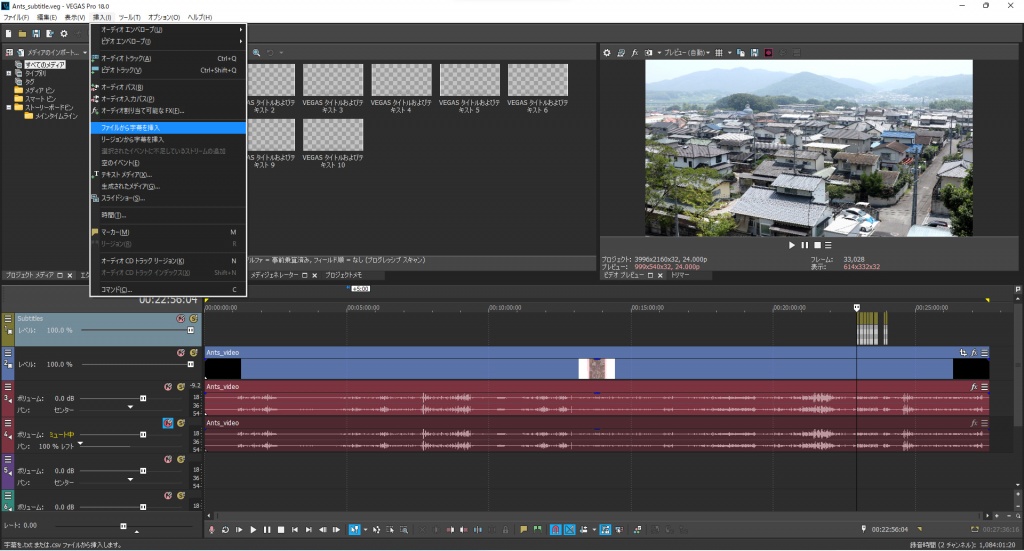
DCPとは関係ありませんが、srt 形式の字幕は、動画編集ソフトによっては取り込めます、VEGAS Pro 18 の場合は、挿入→ファイルから字幕を挿入→そこからファイルを探して以下の画像のように SubRip を選びます。
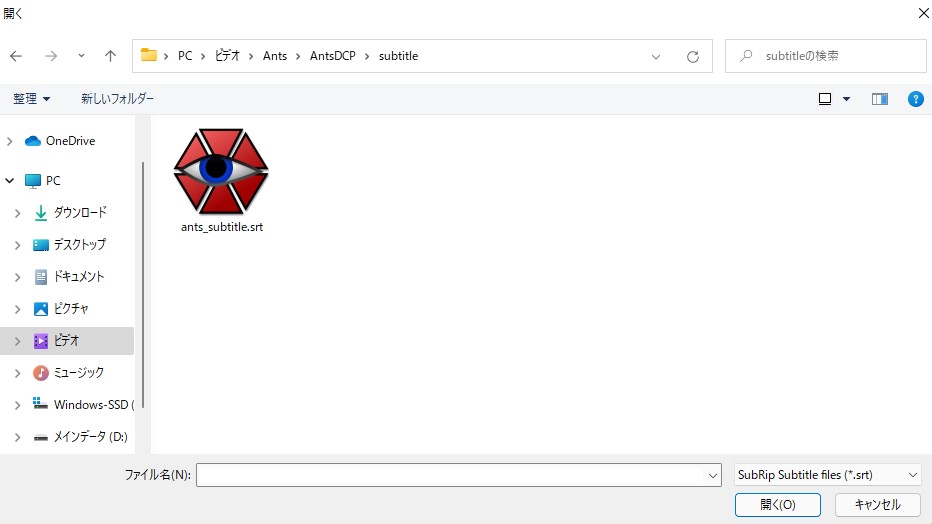
Subtitle Edit で書き出した字幕を読み込むと、字幕が綺麗に配置されます。
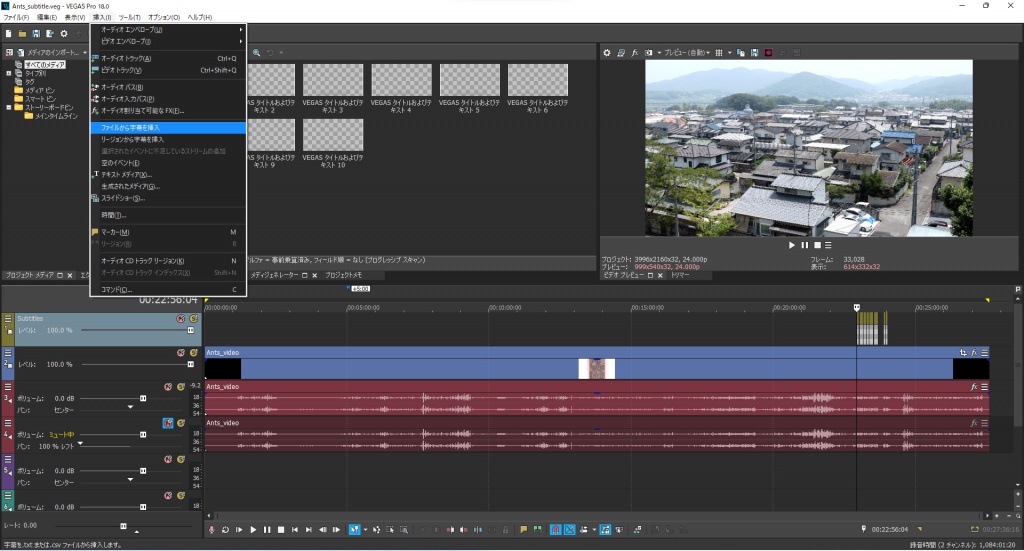
同じ画面をもう一度アップしますが、こういう経緯で VEGAS Pro 18 への字幕の挿入が可能です。
DCP o-maticで、字幕付きDCPを書き出す
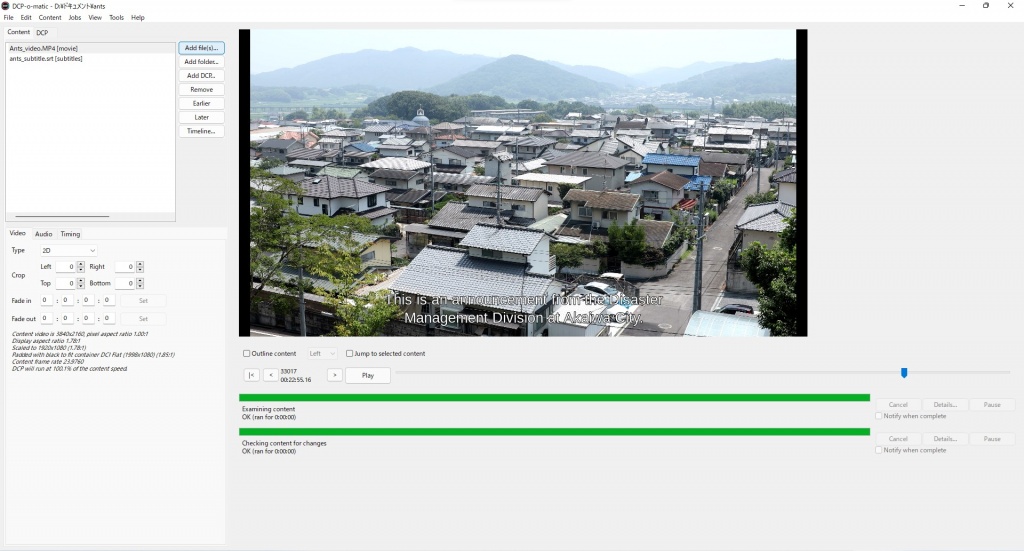
とりあえずは、 DCP o-matic をインストールしましょう。Linux含め、各OSのものがあります。後の事を考えたらLinux版が良いかもしれないとも思いました。
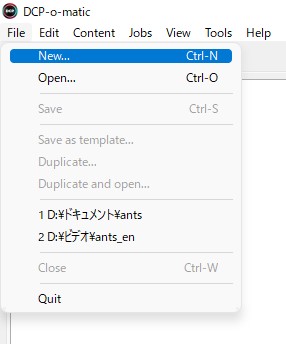
この作業は非常に簡単です。以下のように、単純な名前でファイルを作ります。
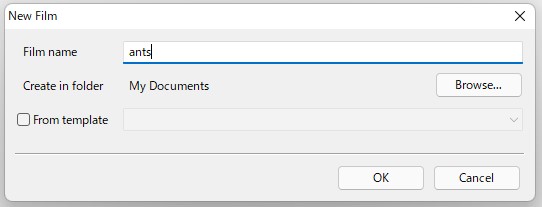
New Film から Film name で、半角英数字で題名を作ります。すると、DCPを作成するフォルダーが自動的に生成されます。
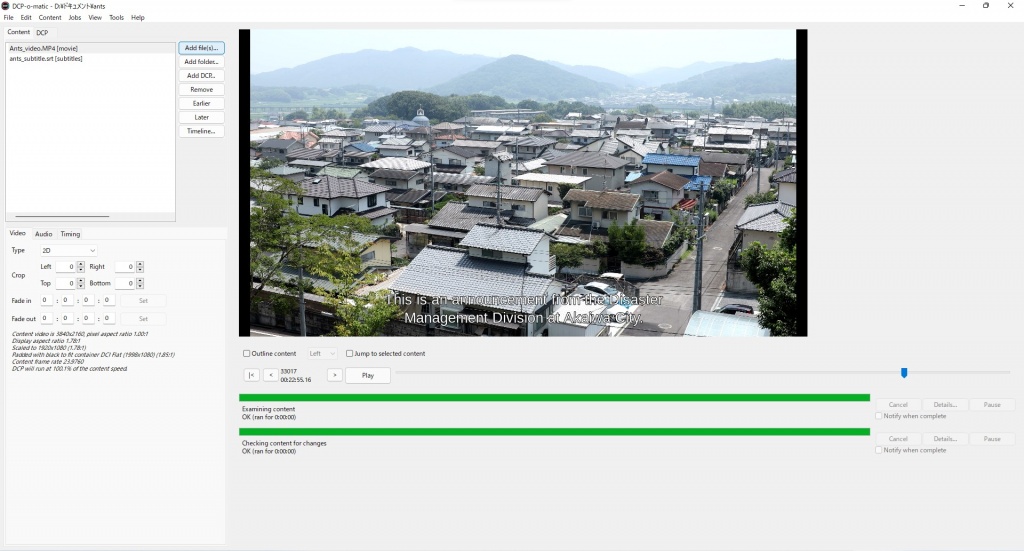
Add file から、先ほど書き出した動画と字幕を読み込みます。
ちなみに、このソフトの欠点として、非常に重いので苦労しますが、字幕の位置程度はチェックしておいてください。何もなければ、ちょうど良い位置に字幕が入るはずです。
PCのマシンスペックは、それなりにあったほうが良いでしょう。
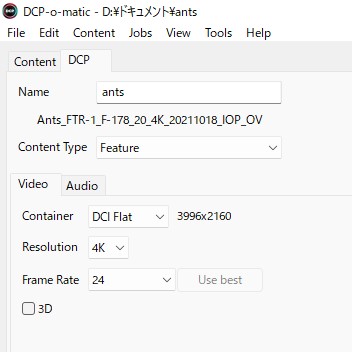
Content Type は この作品の形式を表しています。もし長編映画なのであれば、このままで、短編ならば Short を選びます。ぼくのは、この後 Short にしました。
特にアスペクト比は変える予定が無いので、DCI Flat を選びました。
Resolution は4K ですが、その後 2K も作りました。4K ファイルからも普通に書き出し可能です。
Frame Rate は、ぼくは撮影の段階で、いつも24Pです。なので、24 に設定しました。
上部のContentタブから、画面をフィットさせることも可能ですが、上下が少しカットされるので、このままにします。もし、カットされたほうが良い場合は合面をフィットさせましょう。
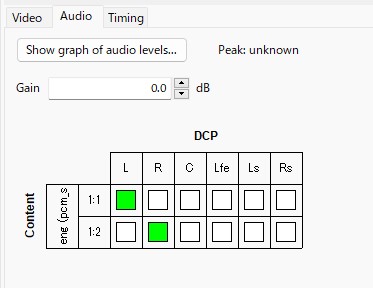
こうして見ると、ステレオの左右は、自動的に振り分けられているようです。便利なものですね。
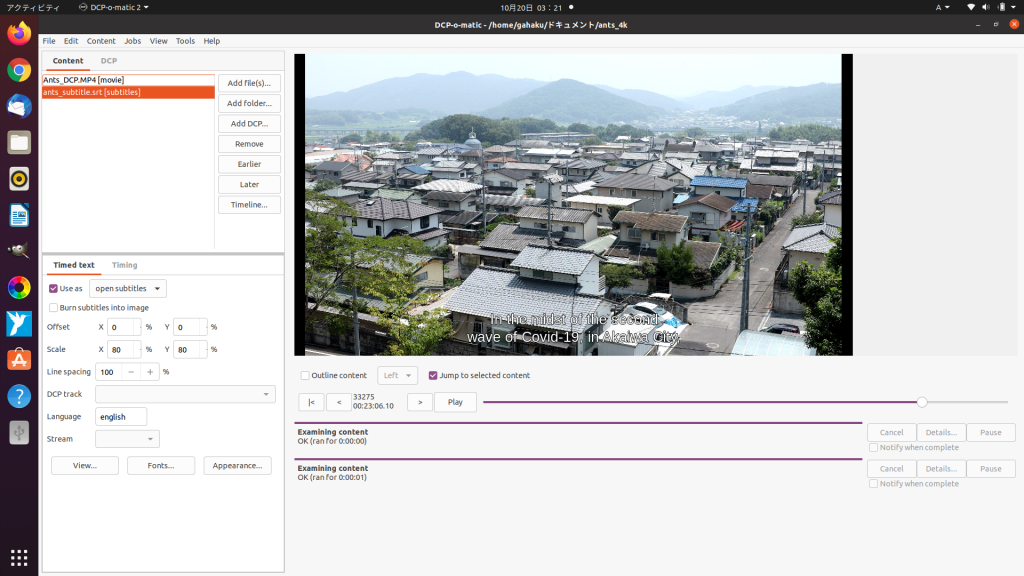
srt 字幕は取り込んだままだと、大きかったり、輪郭線(黒枠)などが無いですが、編集が可能です。Scaleを100から80ほどに変えると、良い感じになりました。
Languageとかも、字幕の言語に合わせて記入します。
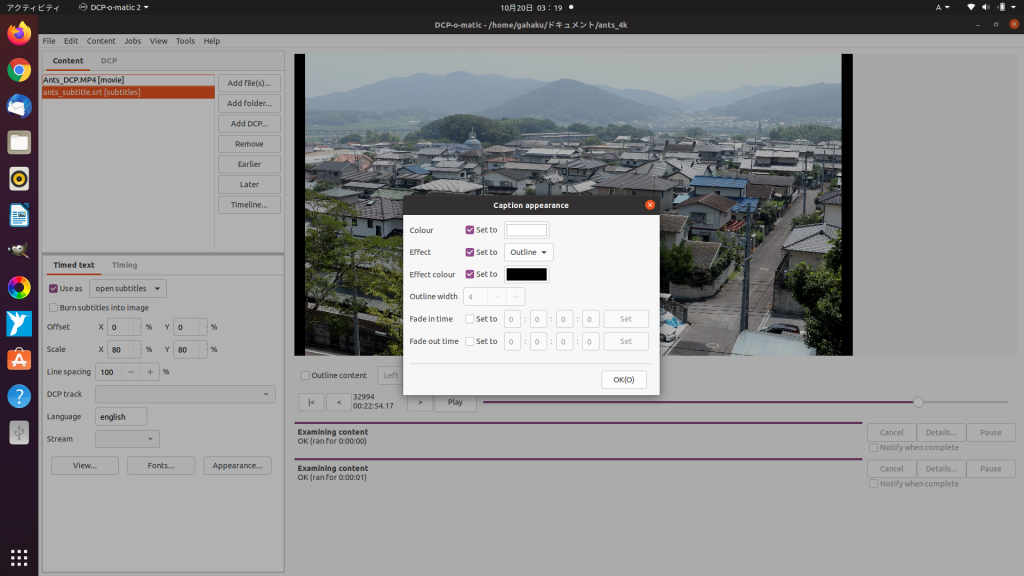
Appearanceのタブをクリックすると字幕の色や輪郭線の色を変更できます。個人的には輪郭線は黒で良いような気がします。この画像は、ubuntu 版ですが、やり方は同じです。
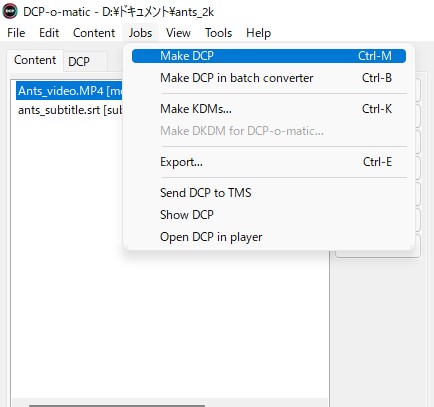
あとは、 jobs タブから Make DCP をクリックするだけで、DCPの書き出しが始まります。時間はかかりますので、気長に待ちましょう。
DCP o-matic Pleyer で確認してみる
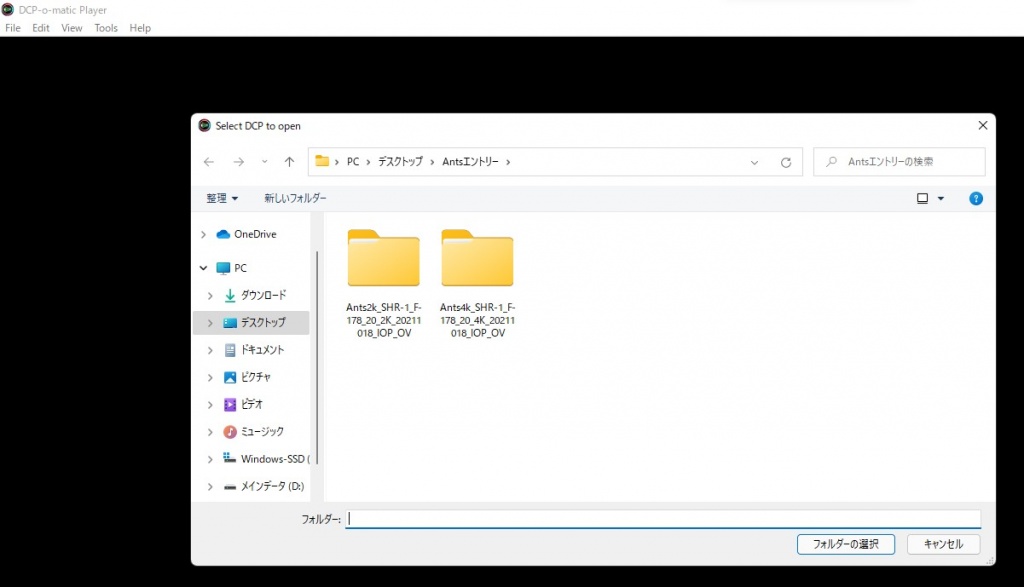
DCP o-matic Pleyer は、 DCP o-matic をインストールすると、自動的にインストールされていますが、非常に重いです。まともに動かないと思って良いでしょう。
というわけで、まったく同じ条件で4Kと2KのDCPを作っておきました。
2Kであるならば、PCのスペックがそこそこなら、なんとか動いてくれます。
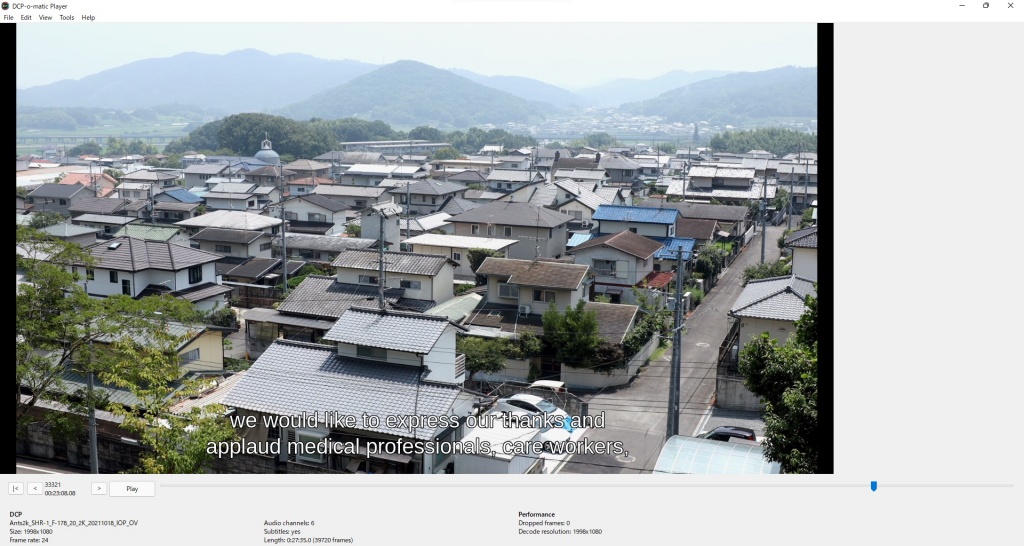
字幕も無事挿入されており、問題なくDCPは作成されているようです。
あとは、このファイルを提出するだけですが、基本はUSBが良いです。
USBのファイル形式は、Linux ext2 形式が理想のようです。以前は、Windows NTFS形式でもOKでしたが、今はどうでしょうね?
ぼくは、一応 PCはubuntu Linux をデュアルブート出来るようにしているわけで、Gparted というソフトをインストールしていれば、簡単にフォーマットできます。
もし、古いPCで、第一線を退いたPCをお持ちなら、ubunt Linux のインストールをおススメします。
その中に、DCPをコピーしたら、一連の作業は終了ということになります。
気になったので、ubuntu版DCP o-matic Pleyerで動画を見てみる
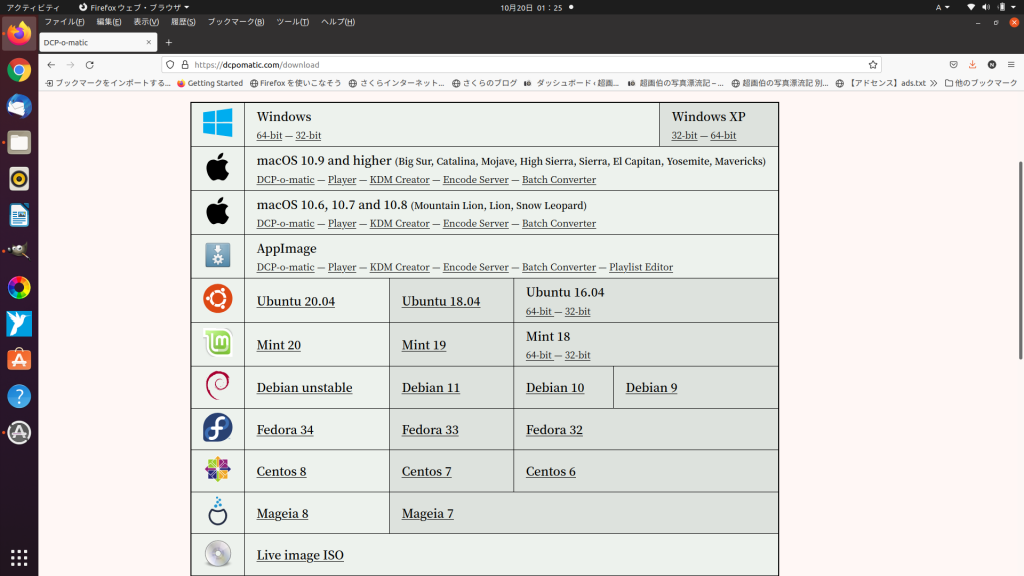
DCPは、Linux ext2形式のファイルに最適化している事から、ubuntu版が気になったので、ubuntu20.04用の DCP o-matic をダウンロードすることにしました。
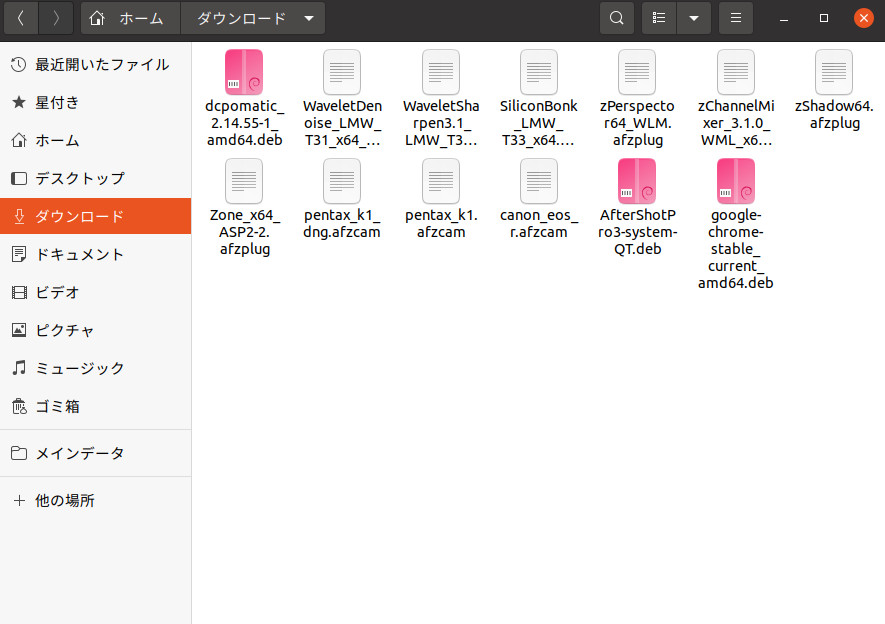
ダウンロードした後に、DCP o-matic のdebファイルをクリックすると、インストールするかどうか聞かれることになる。
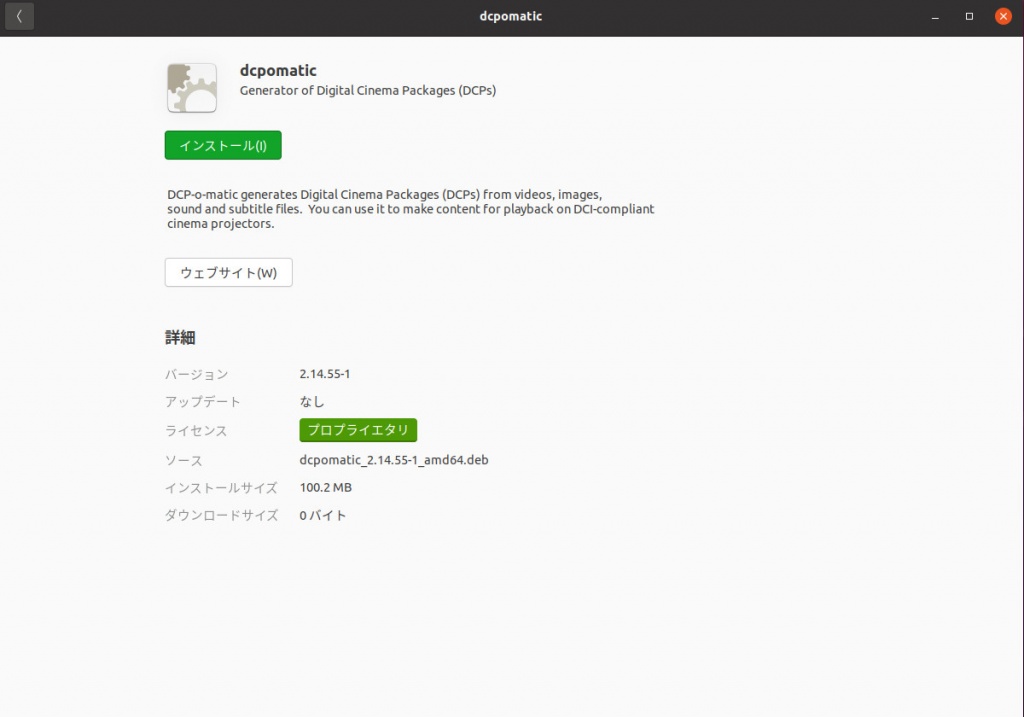
インストールをクリックすると、パスワードを入れればインストールされる。
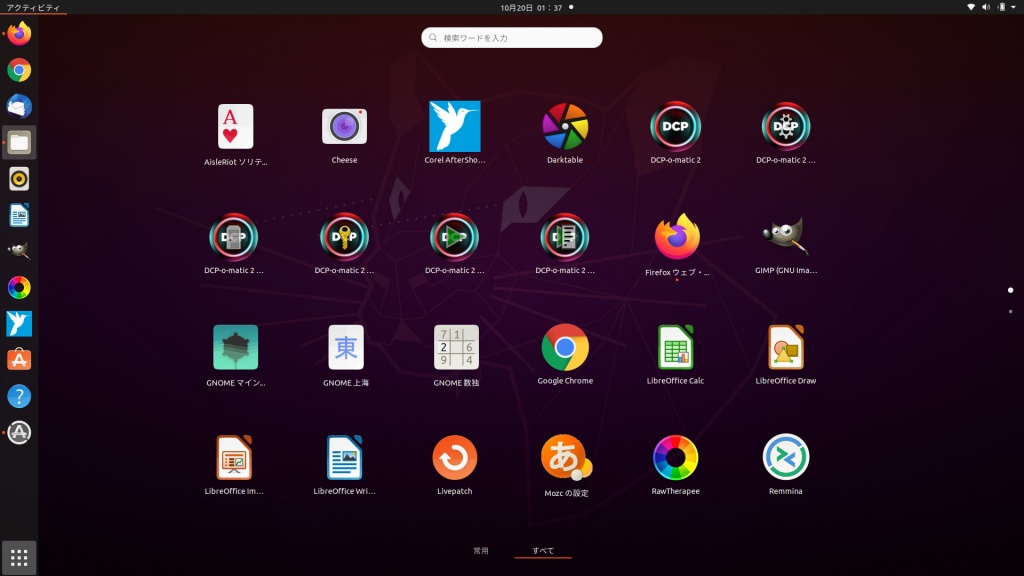
問題なくインストールされれば、このようにソフト一覧の中に入ります。
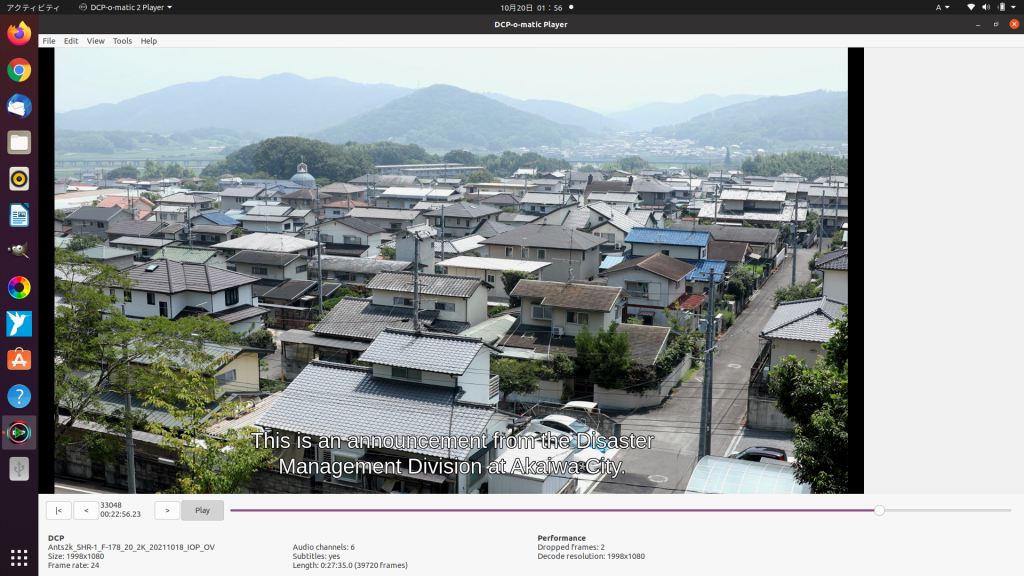
ubuntu Linux 版の DCP o-matic Pleyer でDCPを再生すると、Windows版よりも遥かに軽く動きました。同じPCにインストールしているため、スペックが同じであれば、Linux版のほうが、遥かに軽い事を確認しました。
この事から、DCP o-matic での DCP 作成は、Linuxで行ったほうが、最終的なusb格納までを含め優位にあることが分かりました。そもそもDCPを最適化させる ext2 ファイルシステムは、Linuxのものなので、それに対応させるDCP制作ソフトが軽いのは当然かも?
DCP o-matic ソフト内で、作品の微調整をするとしても快適です。
尚、Linux用の Subtitle Edit もあるので、動画編集以降のDCP作成は、Linux のほうが優れているかもしれません。ubuntuソフトウェアセンターからダウンロード可能です。
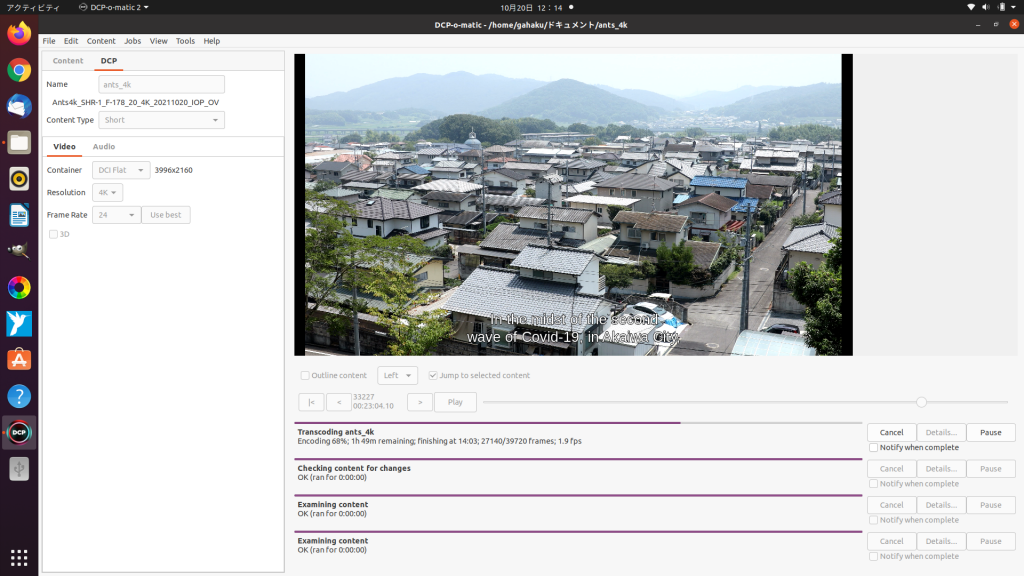
実際に試してみましたが、ubuntu 版の DCP o-matic の書き出しは圧倒的に速く、4Kであっても、Windows 版の2K書き出しぐらいの速さです。あと、全体的に動作が軽いことから、DCP o-matic での編集も、明らかに快適です。
GParted をインストール Linux ext2 ファイルシステムを作成
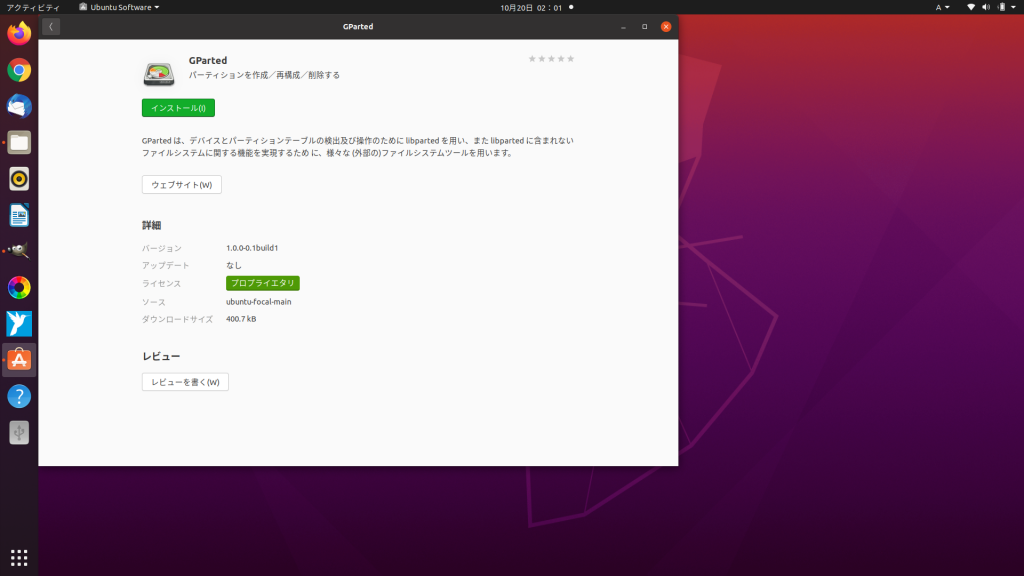
GPartedは、普通にubuntuソフトウェアセンターからダウンロードできるため、簡単にインストール可能です。
これは、パーティーションを編集できるソフトですが、Linux ext2 フォーマットのUSBも簡単に作れます。
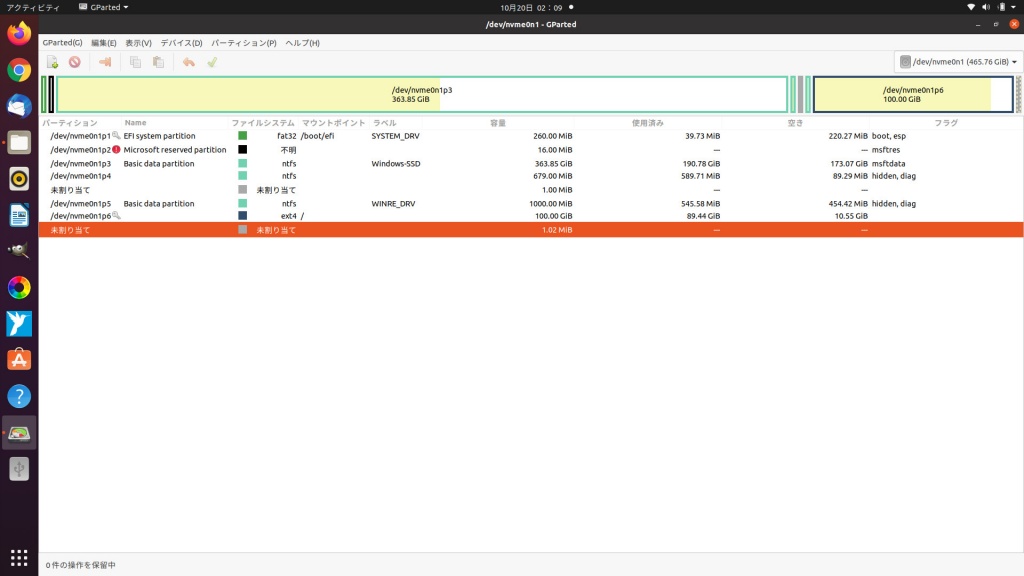
GPartedは、このような感じで、Windowsのパーティーションソフトとよく似ています。使い方も似たような感じなので、パーティーションを編集したことのある方ならば簡単です。
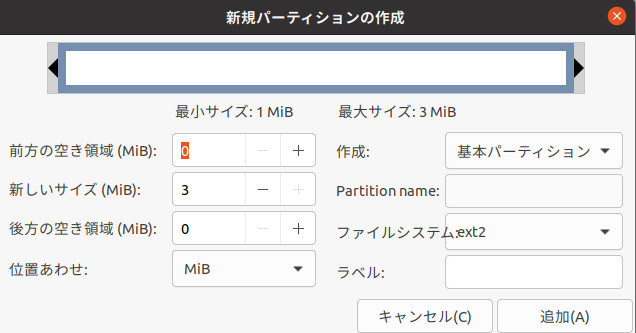
ここまで小さなファイルで、DCPを格納することはできませんが、例えば32gbとか64gbぐらいのUSBメモリーであれば、短編作品であれば十分格納できます。
USBメモリーを差して、Linuxに認識させた後、ファイルシステムをext2にフォーマットすればDCP用のUSBの完成です。念の為転送速度の早いUSBが好ましいと思われます。
WindowsのみでもEXT2形式のフォーマットは可能
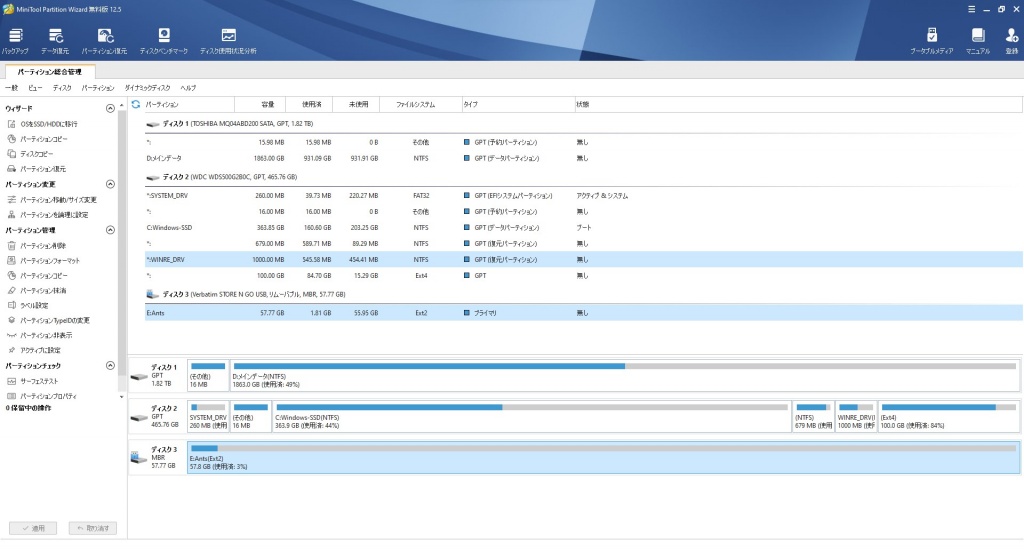
MiniTool Partition Wizardは、フリーで入手可能なパーティション編集ソフトです。このソフトで、EXT2形式のUSBの作成が可能です。
現在EXfat形式のUSBをEXT2形式にフォーマットしなおしてみます。
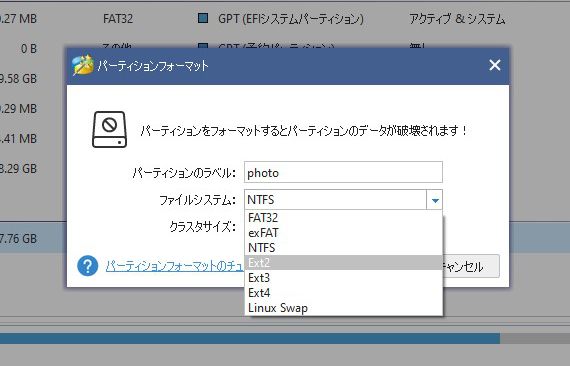
USBを選択して、ファイルシステムの項目の▼印をクリックすると、EXT2ファイルシステムを選択できます。
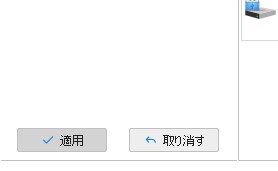
選択したら、左下にある適用タブをクリックします。
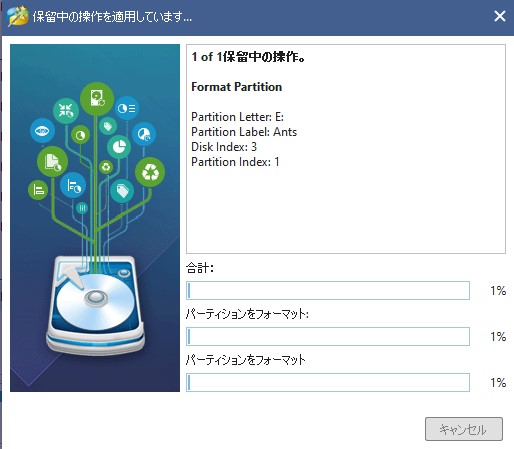
パーティーションのフォーマットが始まりますので、ゆっくり待ちます。ここで注意が必要な事ですが、SanDisk以外のUSBメモリーだと非常に相性が悪い事があります。トラブルを避けるために、あらかじめ SanDisk のUSBメモリーを用意しておく事をおすすめします。
基本的に、Windowsでは、EXT2ファイルを使えませんが、Ext2Fsd で解決
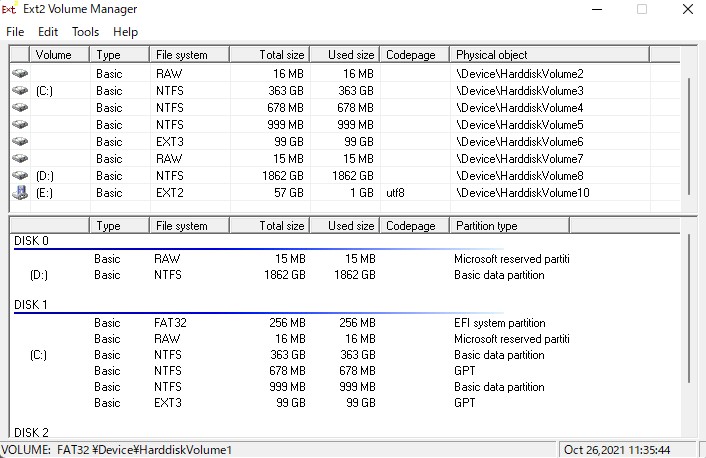
フリーソフトの Ext2 File System Driver for Windows をダウンロードしてインストールします。
すると、 Ext2 Volume Manager で [E:]の項目のようにEXT2形式でUSBがフォーマットされていることが分かります。
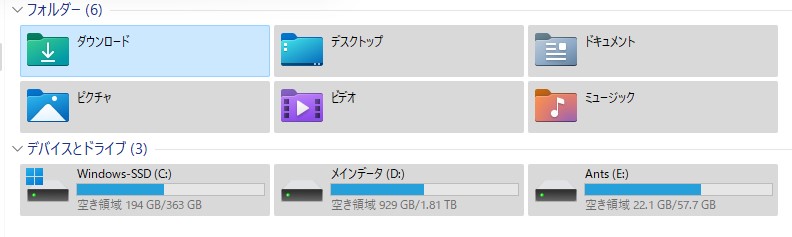
このように、EXT2ファイルシステムが普通に目視できるようになる事と、データーの書き込み、書き出し等のネイティブ的な管理も出来るようになります。
これで、DCPの格納がWindows上で可能になりました。
何故か、Linux上で、USBに書き込めないという現象もありますので、この方法でとりあえず解決します。出来上がったUSB内のDCPをDCP o-matic Pleyer上で動作確認出来たら、すべての作業が終了します。