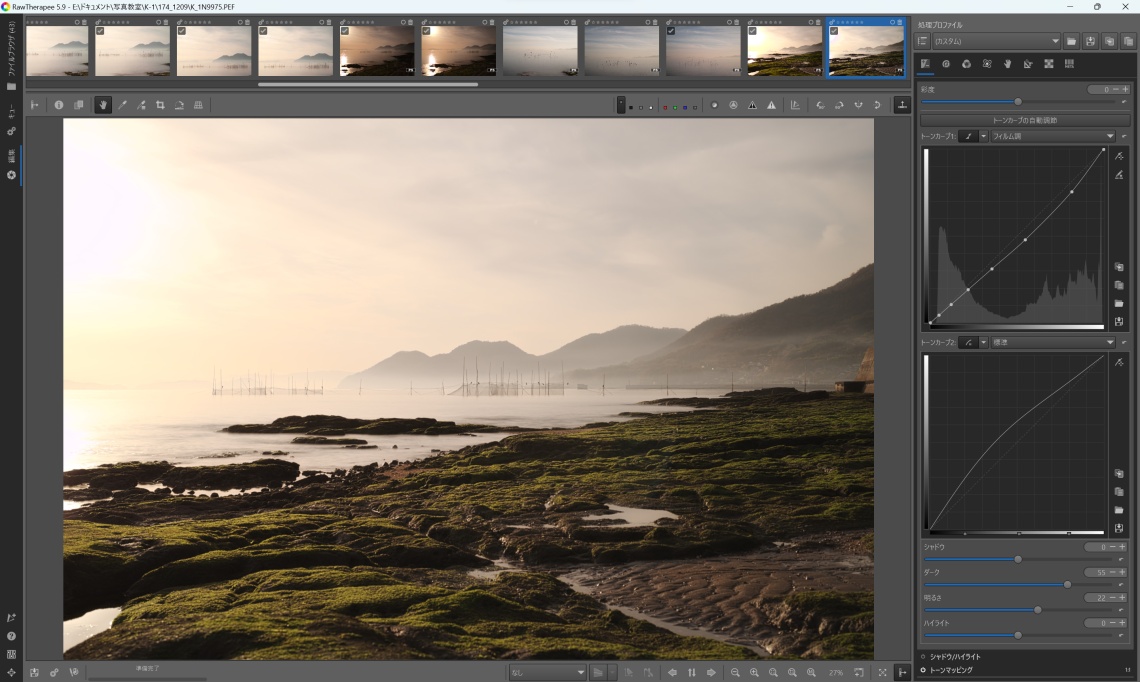
フリーの高機能現像ソフト RawTherapee を使う (v5.10対応)
目次
RawTherapee というソフト
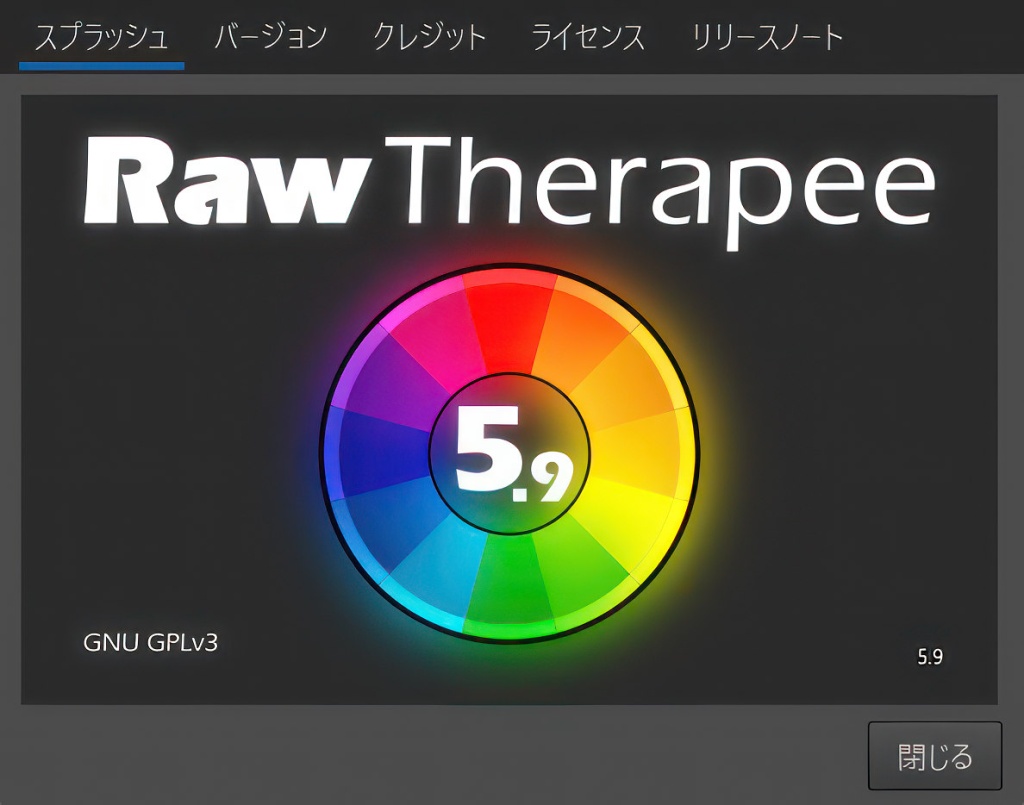
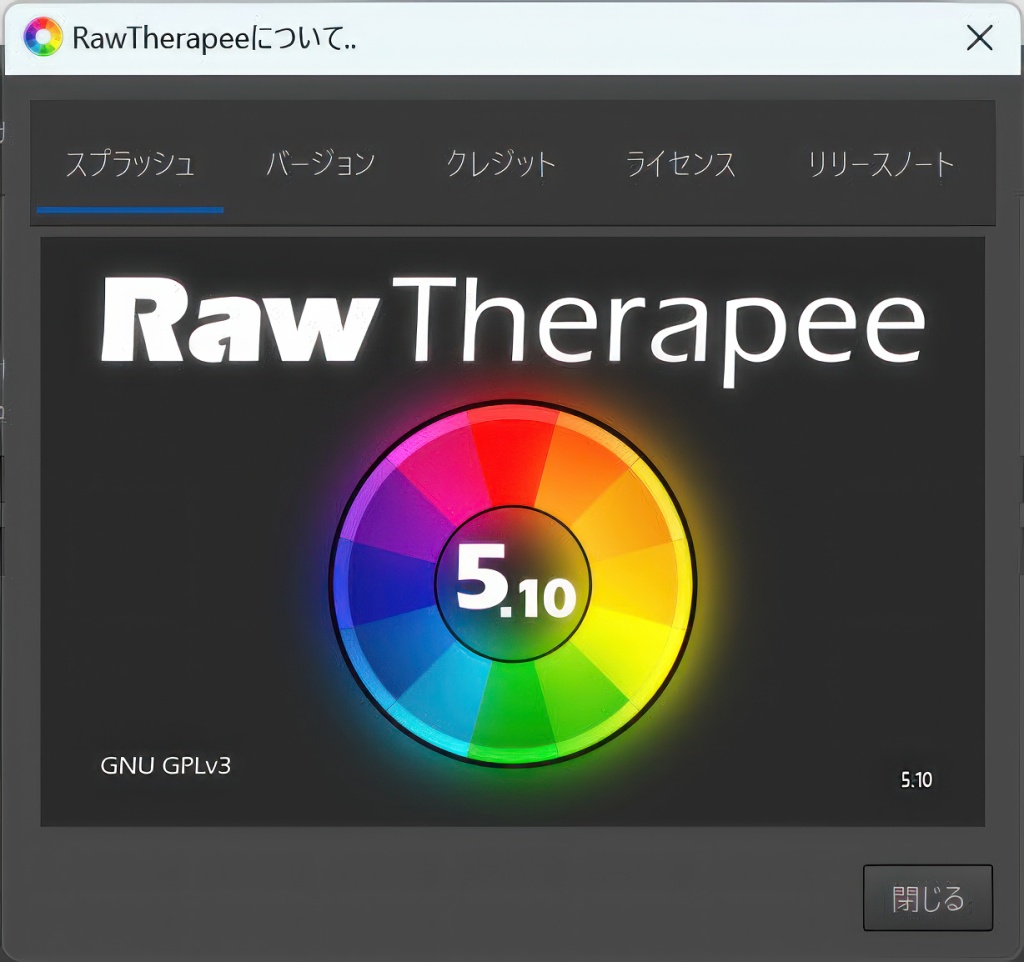
※当記事は、最新リリース 2024 2/16 の RaeTherapee 5.10 に対応しいる。5.11も、ほぼ同様の編集が可能だが、非常に重いので、5.10以前をおススメする。尚、2025年の5月下旬に登場した、バージョン5.12に関しては、以下に新たに記事を書いたので紹介しておく。
フリーの高機能現像ソフト RawTherapee を使う その2 (v5.12対応)
このソフトがリリースされて、一年以上になるが、今なお高機能であり、特にこれからRAW現像について学びたい人、或いは、商用ソフトよりも、より自然な処理、渋い画質を求めるとき、このソフトはおすすめだと言える。過去になるが、キヤノン写真新世紀2019におけるグランプリ作品、「蟻のような」は、RawTherapee (ロウセラピー)によって処理された。個人的に思う事だが、商用ソフトは売れる必要があるため、初期画像からかなりライトな処理がされており、ぱっと見、見栄えの良い画質に見えるというものだと思う。もちろん、ぼくも、商用ソフトも使うが、作品における処理は、このRawTerapeeか、派生のART – a folk of RawTherapee ということになる。使う最大の理由としては、商用ではない最大の強みだと思うが、誇張の無い表現と処理、緻密な設定機能にある。商用ソフトの多くは、かなりネットでの使用を意識した絵作りのように思え、ややスマホ寄りの処理をしていると感じる。この二つのソフトは、基本的な機能は同じながら、使い方は若干異なる。
最近気がついた事だが、色収差の処理において、何故かRawTherapee側に分がある事に気がついた。以下を見ていただきたい。
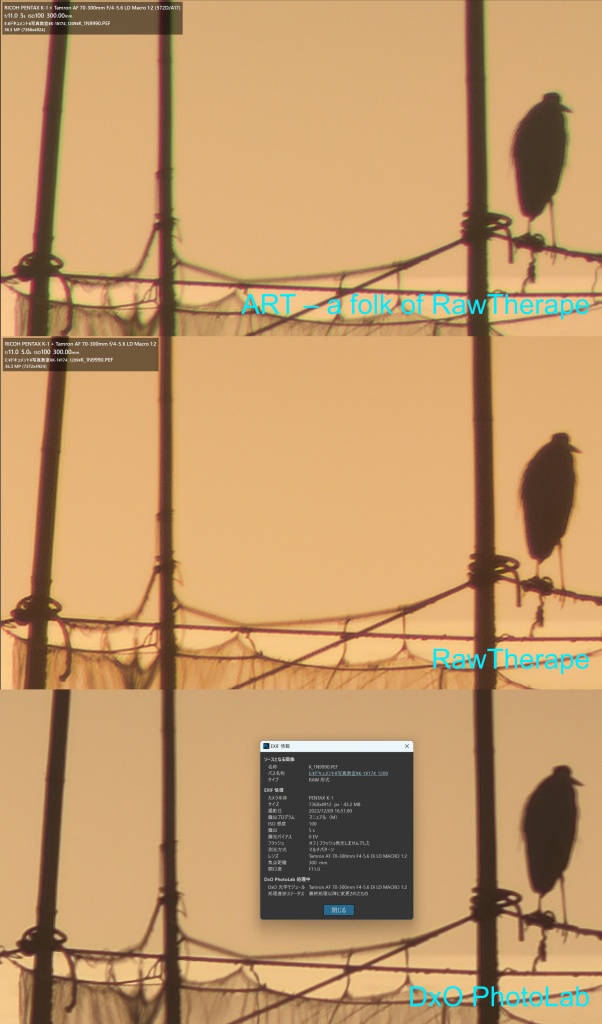
使用レンズは、TAMRON AF70-300mm F/4-5.6 Di LD MACRO Model A17 となる。非常に安価な望遠ズームレンズだが、色収差がけっこうある。
長時間露光の写真なので、多少のぶれがあるが、ART – a folk of RawTherapee に対して、RawTherapee は明らかに色収差においてマシな状況になっている。ちなみに、一番下の DxO PhotoLab に関しては商用で、自動的に高度なレンズ補正が行われるため、これまで収差に悩まされていたレンズも、対応さえしていれば、化けたように使える。それぞれの画像だが、どれも無処理の状態だが、何故、RawTherapee が、ある程度処理されたような感じになっているのかは不明だ。どうやら、RawTherapee と ART – a folk of RawTherapee とでは、ある程度処理の違いがあるようだ。
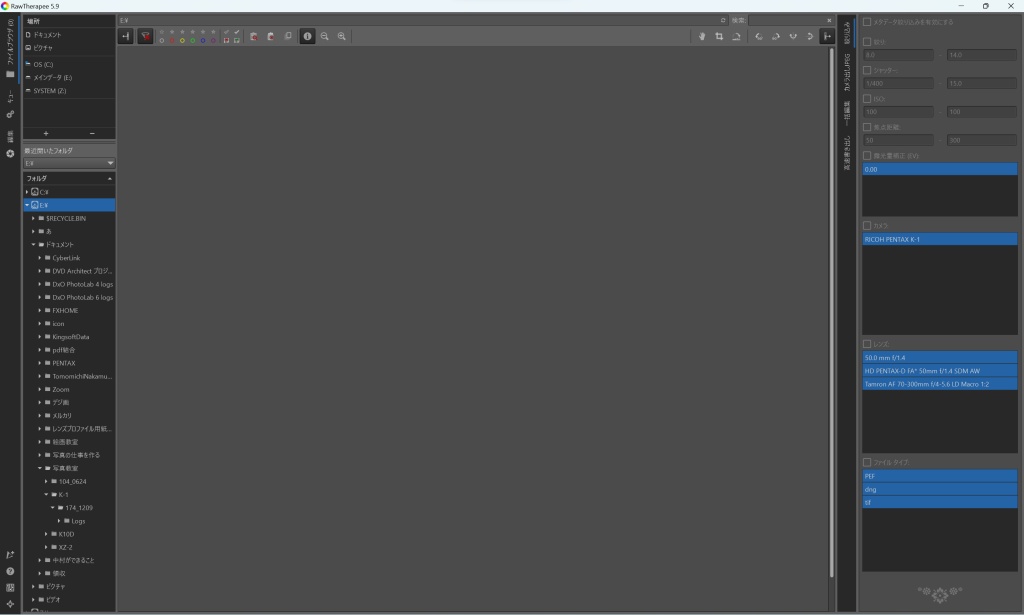
RawTherapee を開くと、このような画面が開く
RawTherapee の使い勝手だが、ART – a folk of RawTherapee を使っていれば簡単か?と言われるとそうでもない。ART – a folk of RawTherapee は、非常に使いやすく作られている。それに対して本家 RawTherapee は、非常に実験的だ。非常に多くの機能を持つ反面、ほぼ(まったく)使わない機能も沢山ある。あと、ローカル編集が、非常にとっつきにくい実験的なものだ。なので、普通ならば、初心者には、ART – a folk of RawTherapee をおススメするが、非常に高機能で詳細な処理が可能な、RawTherapee という選択も悪くはないだろう。
RawPediaについて
RawTherapee の機能の詳細を知りたい場合は、RawPedia という高度な解説ページが存在する。ここでは、簡単な使い方を解説するが、細かく知りたい場合は、以下の RawPedia を読んでみることをおすすめする。
使用前の準備
Adobe DNG Converter のインストール
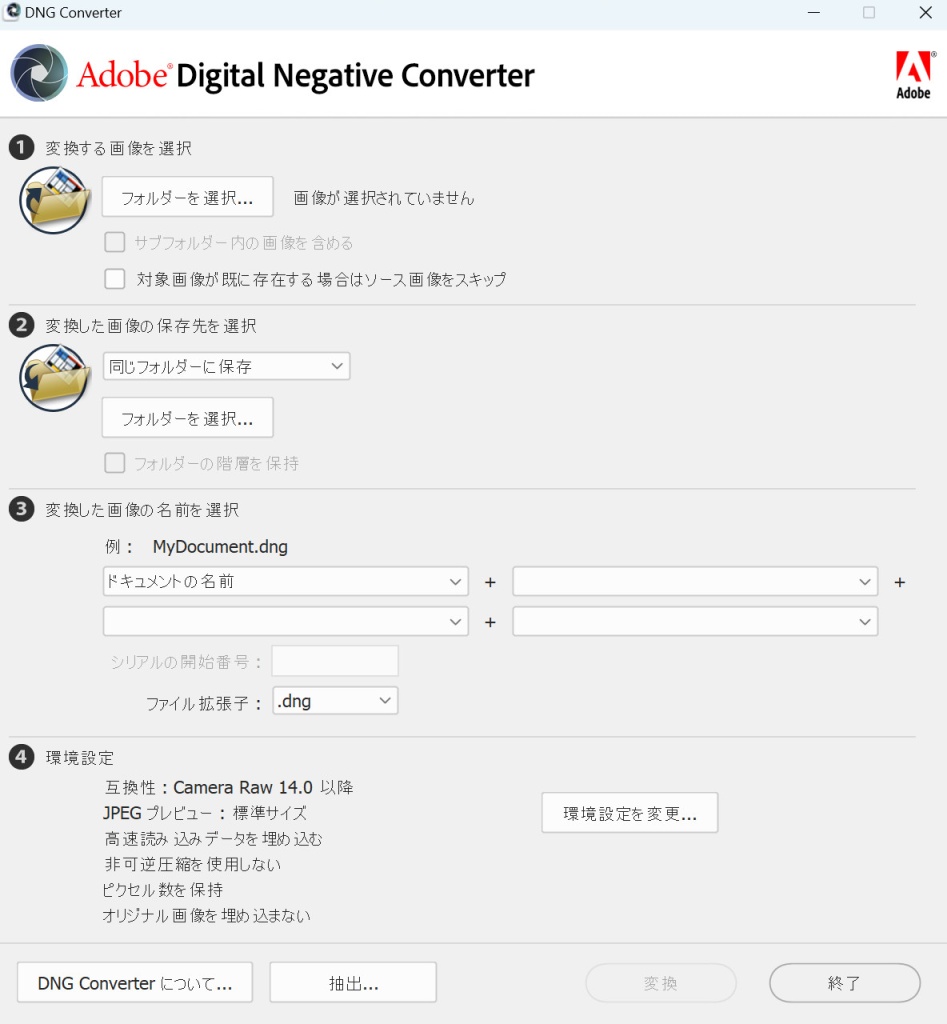
RawTherapee 系のソフトは、Adobe DNG Converter のプロファイルを使用する事ができる。このソフトは、ある意味便利なのでインストールしておくと良いだろう。
Windows の隠しファイルを表示する
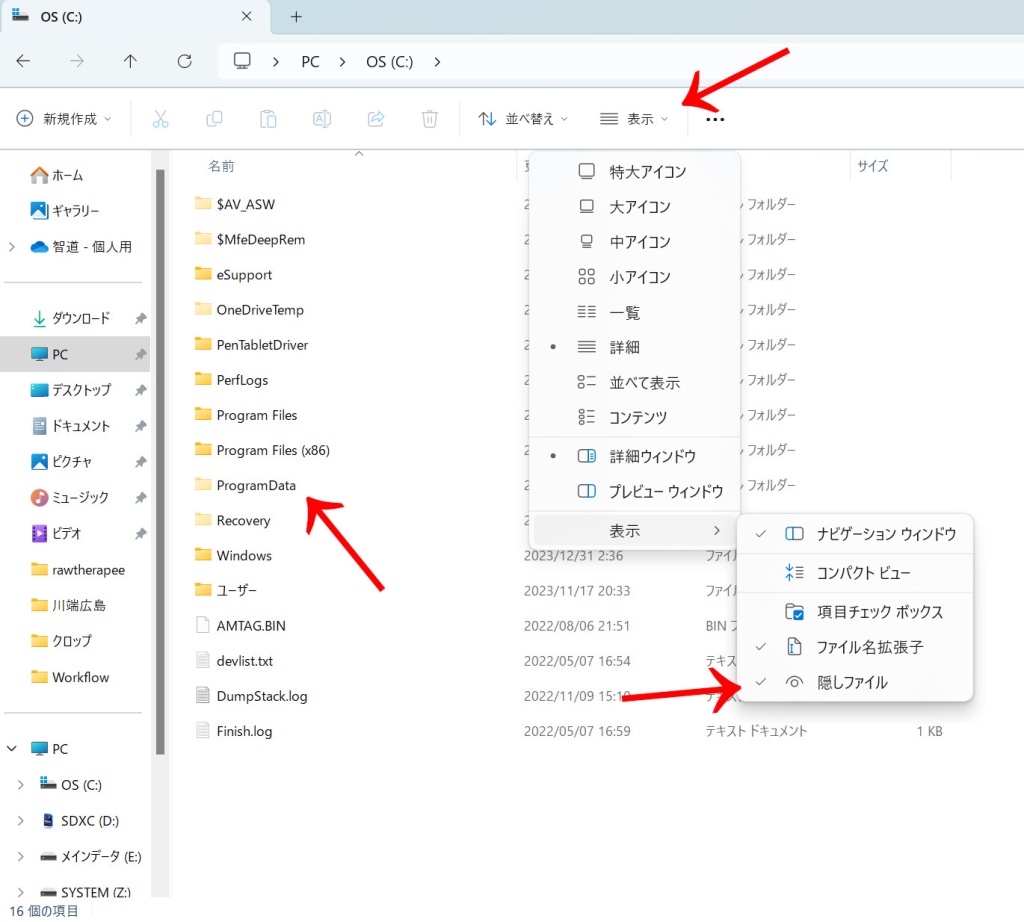
ProgramData の中に Adobe DNG Converte の DCPプロファイルやLCPプロファイルが存在するので、ここで表示しておくと簡単に、それらのプロファイルを使う事ができる。DCPプロファイルは、使用するカメラの画質(色味)に近い表現が可能になるプロファイルで、LCPプロファイルは、レンズのプロファイルという事になる。これにより、歪曲収差や、周辺減光等が補正される。
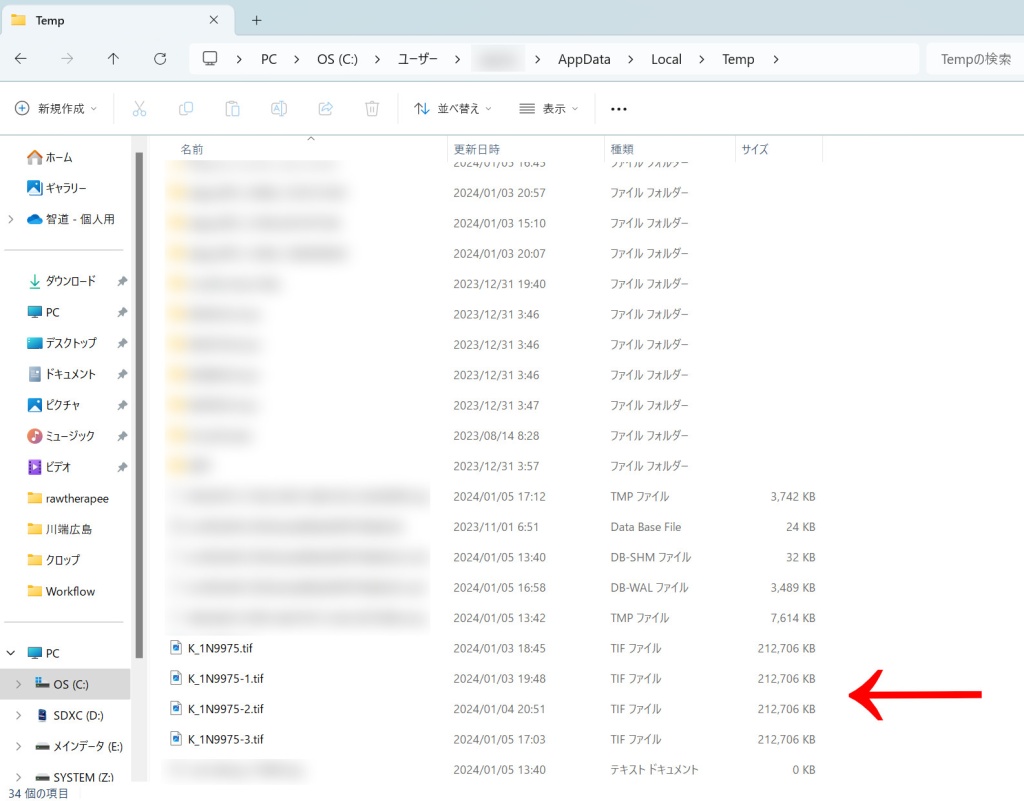
隠しファイルが表示される事により、AppDataが表示されるようになり、Tempファイルが表示されるようになる。RawTherapee では、デフォルトだと、連携ソフトへの書きだし時に、ドライブCに次々と一時ファイルが蓄積することになるので、時々消去すると良い。
PC→ドライブC→ユーザー→xxx→AppData→Local→Temp
RawTherapee 5.9 の簡単な準備
外部エディタの設定
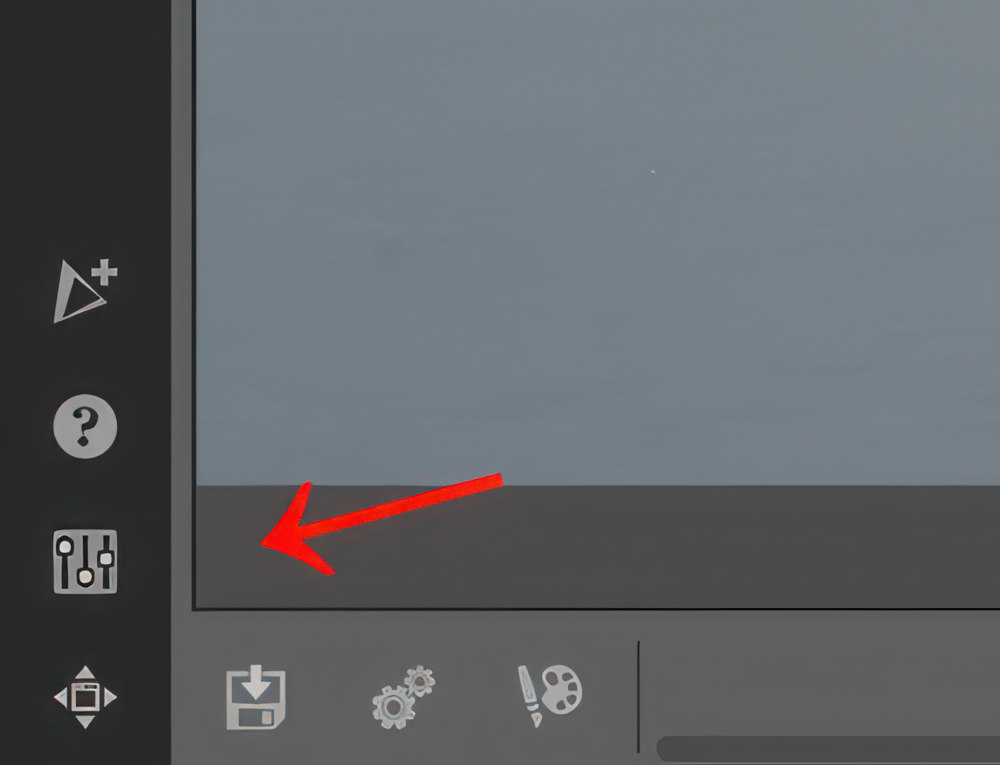
矢印の部分をクリックすると、環境設定画面が現れる。
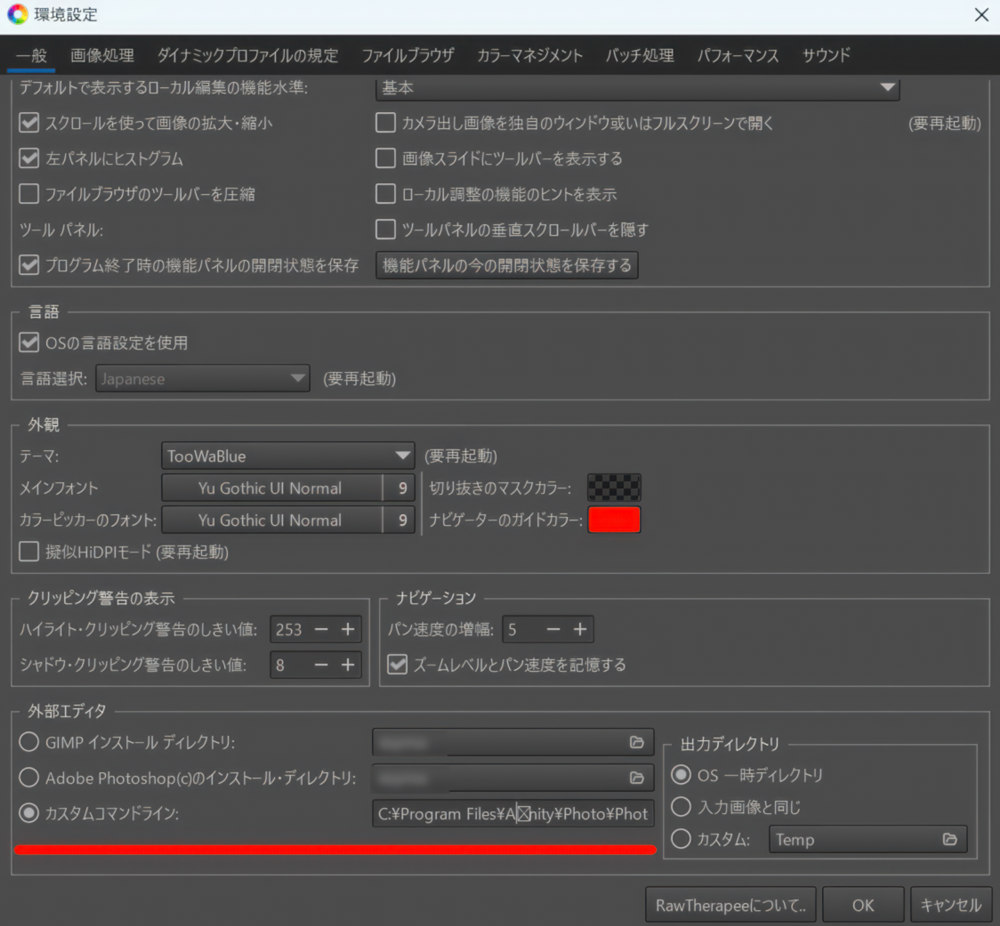
RawTherapee の環境設定画面
RawTherapee 系のソフトは、外部エディタとの連携ができる。
GIMPやPhotoshopであれば、チェックだけで連携が可能となる。それ以外のソフトだとカスタムコマンドラインを使う事で、外部エディタとの連携が可能になる。ぼくの使用ソフトは、Affinity Photo なので、コマンドラインは以下のようになる。
C:\Program Files\Affinity\Photo\Photo.exe
RawTherapee 5.10 に関して
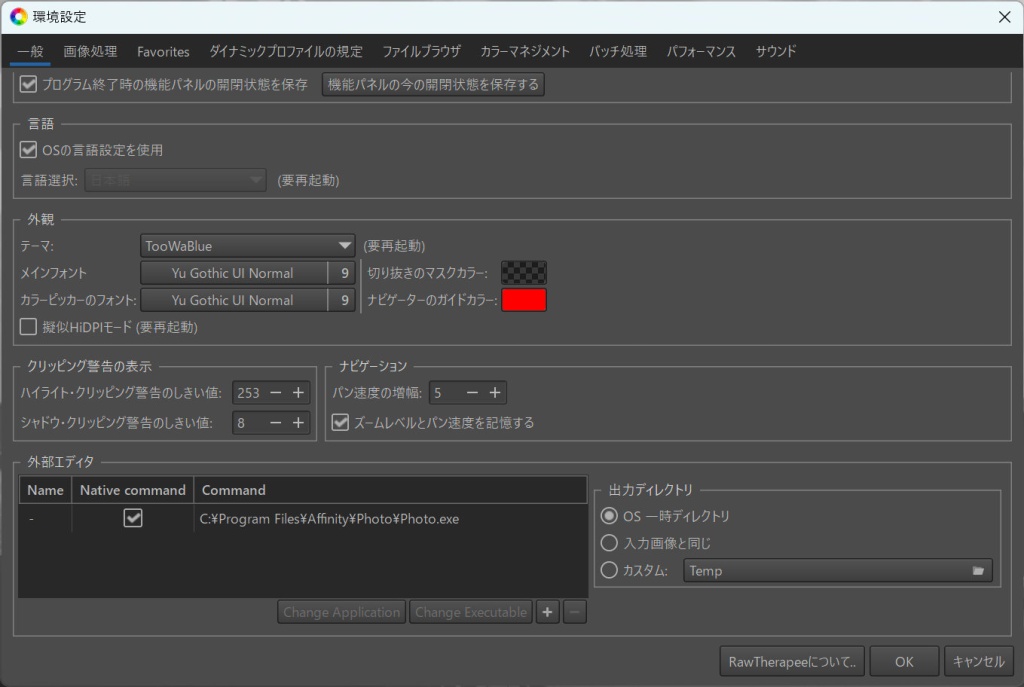
若干、画面は変わっているもののやることは同じだ。
フィルムシミュレーションの設定
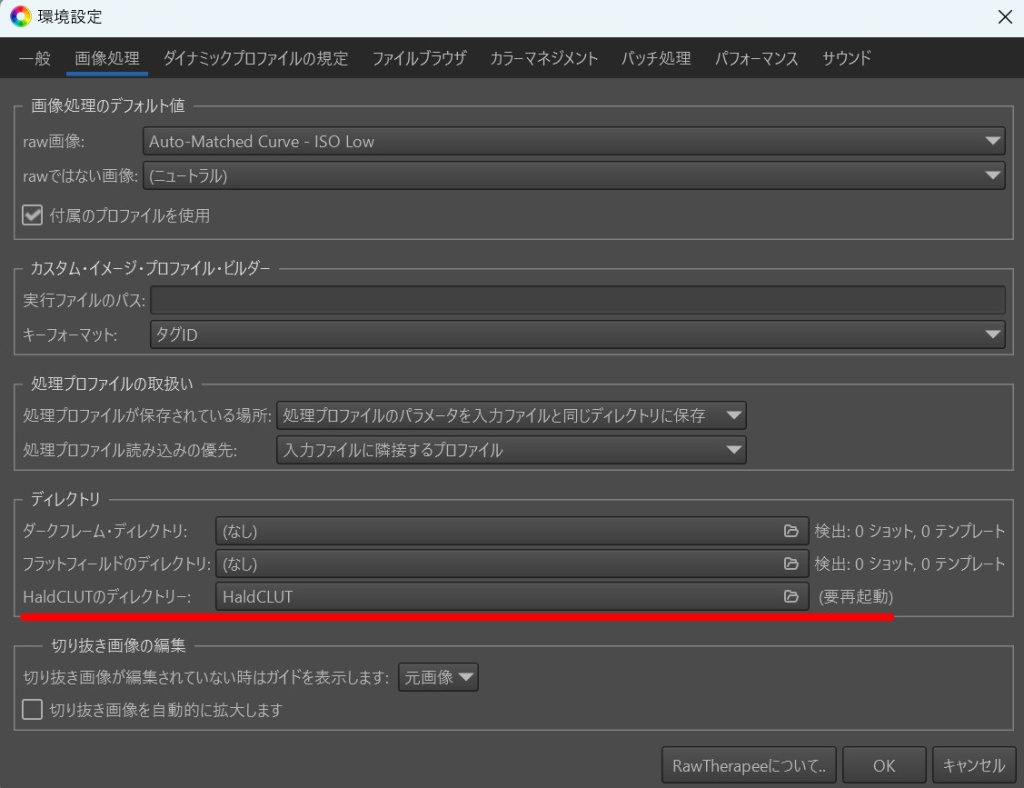
RawTherapee 系のソフトでは、フィルムシミュレーション機能が使える。
まずは、HaldCLUT をダウンロードし、どこかにフォルダを置く必要がある。ぼくの場合は以下のような場所に保存している。
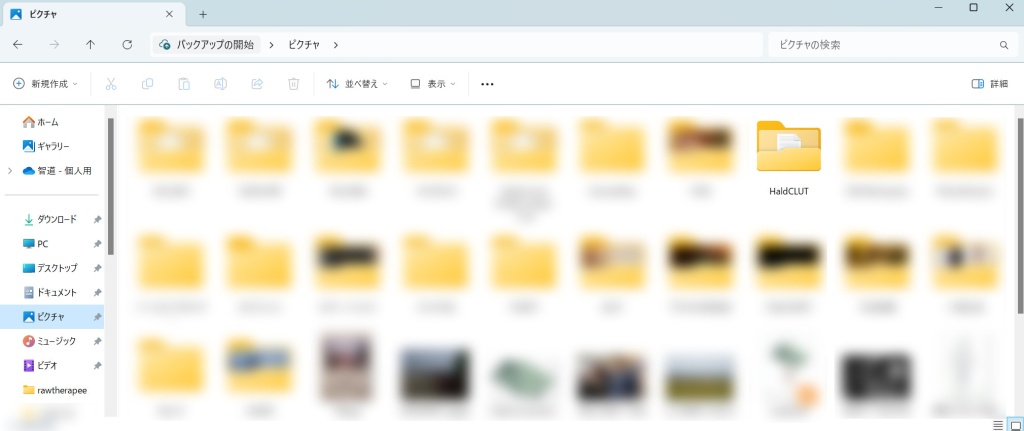
このフォルダを RawTherapee 側から見つけ出し、設定する必要がある。
細かい設定をする場合
ここも以下のRawPediaを読む事をおすすめします。
編集を始める
ファイルブラウザ
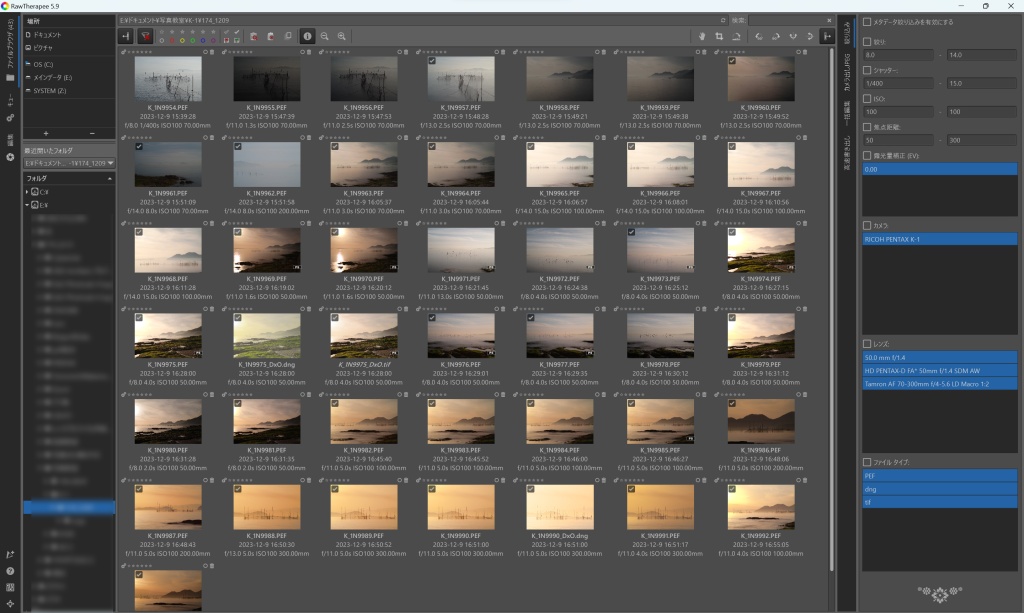
RawTherapee のファイルブラウザ
ファイルブラウザから、編集したい写真の入っているフォルダを開くと、このような画面になる。ここから編集したい画像をダブルクリックすると編集画面になる。
編集画面
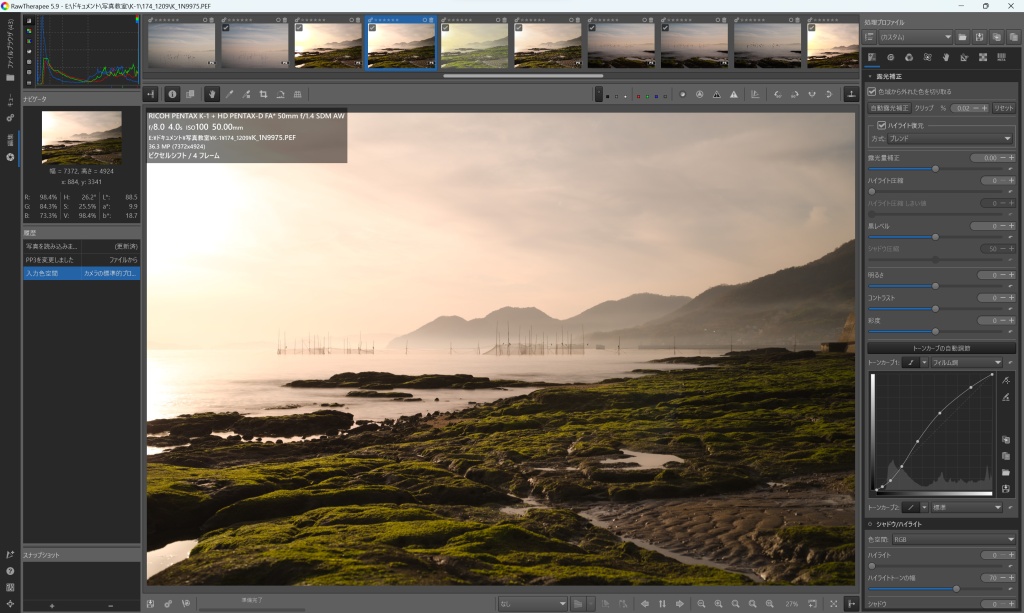
RawTherapee の編集画面
編集画面は、このようになる。まだ処理していない画像だが、このままでも十分そうではある。全体の編集としては小変更となるだろう。
RAW画像編集をするにしても、元の画質にはこだわったほうが良い。そのほうが画質の劣化が小さくなるからだが、ややアンダー気味に撮ると、後処理がやりやすくなる。
ほぼ逆光であり、ハイライト部分の白飛びに関しては避けられない画像だろう。
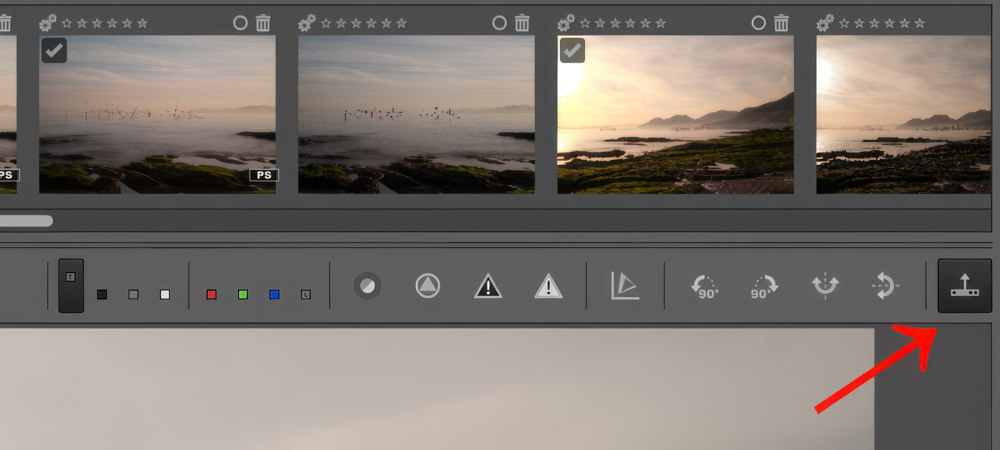
上部にある一覧だが、矢印の部分をクリックするとたたむ事ができる。
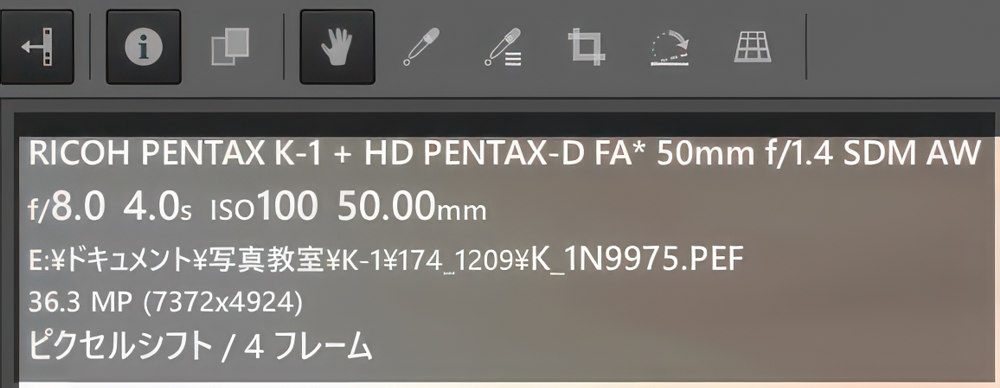
iマークの部分をクリックすると、撮影データが表示されたり消えたりする。
EXIFに保存されているデータは、このようになる。スローシャッターであることから、NDフィルターを使った事が分かる。今回の写真は、ピクセルシフト撮影、PENTAX機で言えば、リアルレゾリューションという機能を使っている。デモザイクが無く、1ピクセルに完全な色が保存されている。通常の撮影だと、1ピクセルに1/4の色情報しかないことになる。
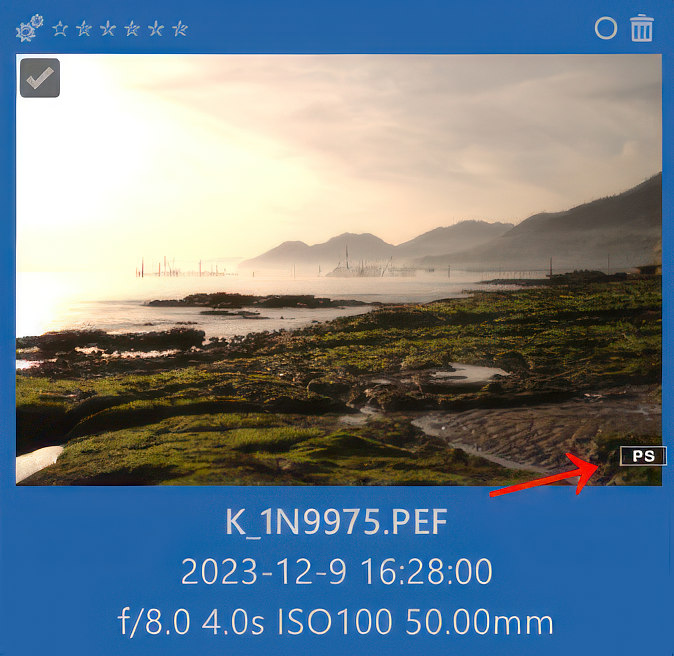
ファイルブラウザで、PSの表示がされているのがピクセルシフト撮影された写真だ。
DCPプロファイルを使用する
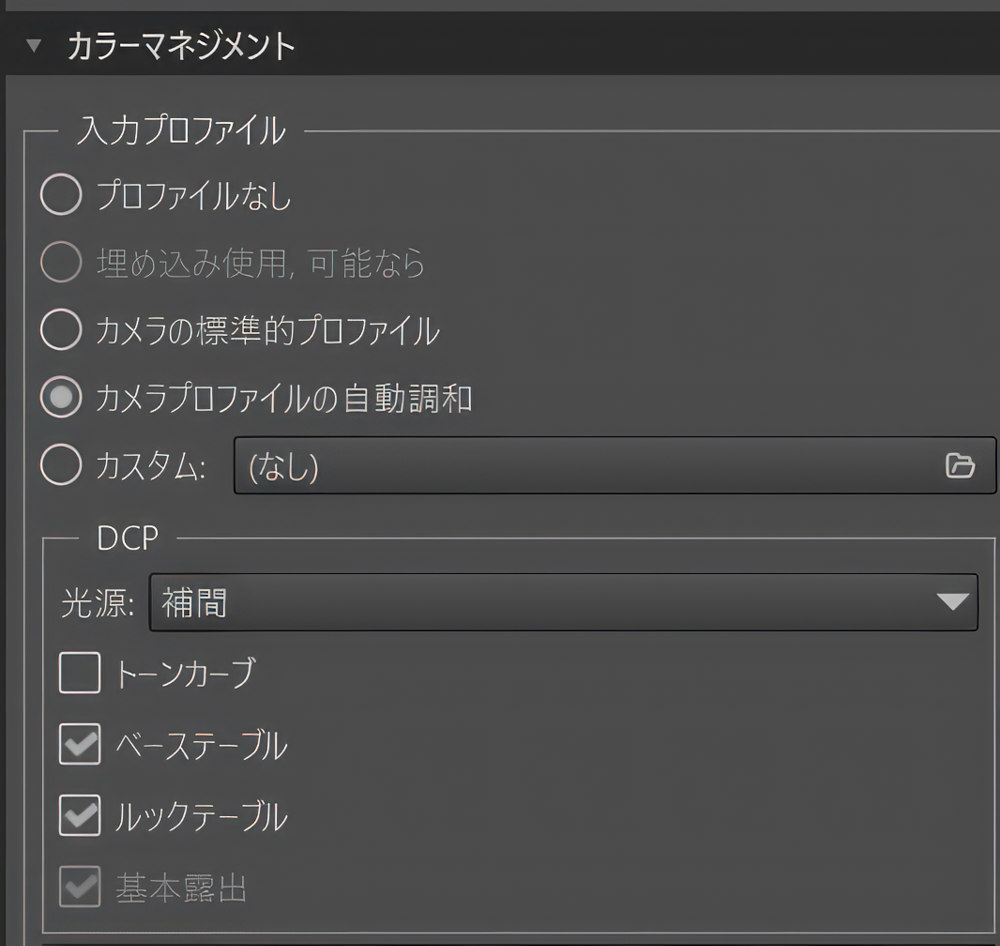
カラータブ内にある、カラーマネジメントというタブを開いてみると、カスタムという項目がある。ここに先ほどインストールした Adobe DNG Converter のDCPプロファイルを当てはめると、そのカメラ特有のカラーが再現される。もちろん他のカメラに、好みのカメラのプロファイルを当てはめる事も可能だ。
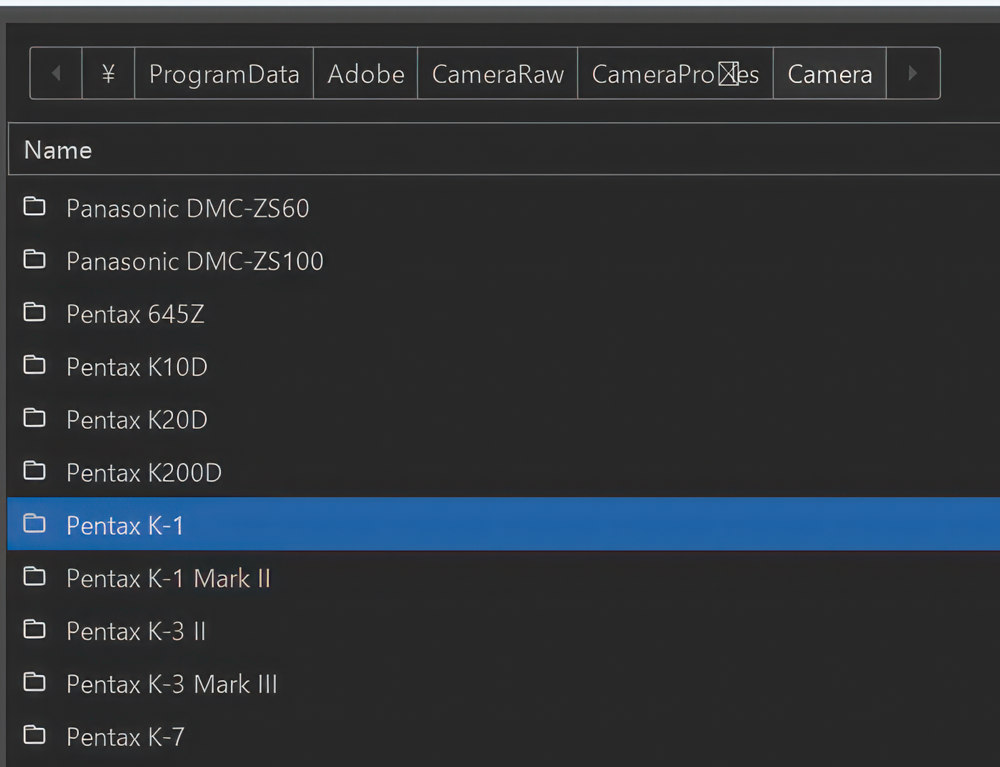
開いていくと、このように多くのカメラのDCPプロファイルがあることが分かる。この中から、Pentax K-1のプロファイルを開くと以下のような画面が現れる。
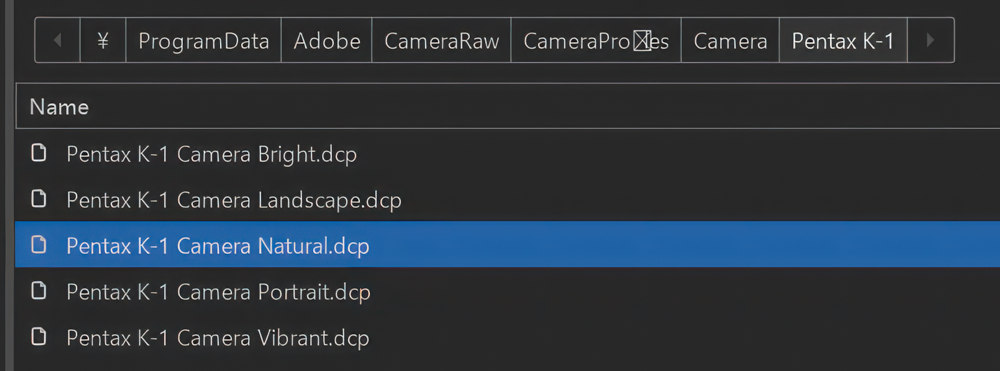
そのカメラを持っていれば分かるが、カメラ内の画像設定と似たものが表示される。今回は、Pentax K-1 Camera Natural を使用する。理由は簡単だが、個人的に色が濃すぎる画像は好みではない。
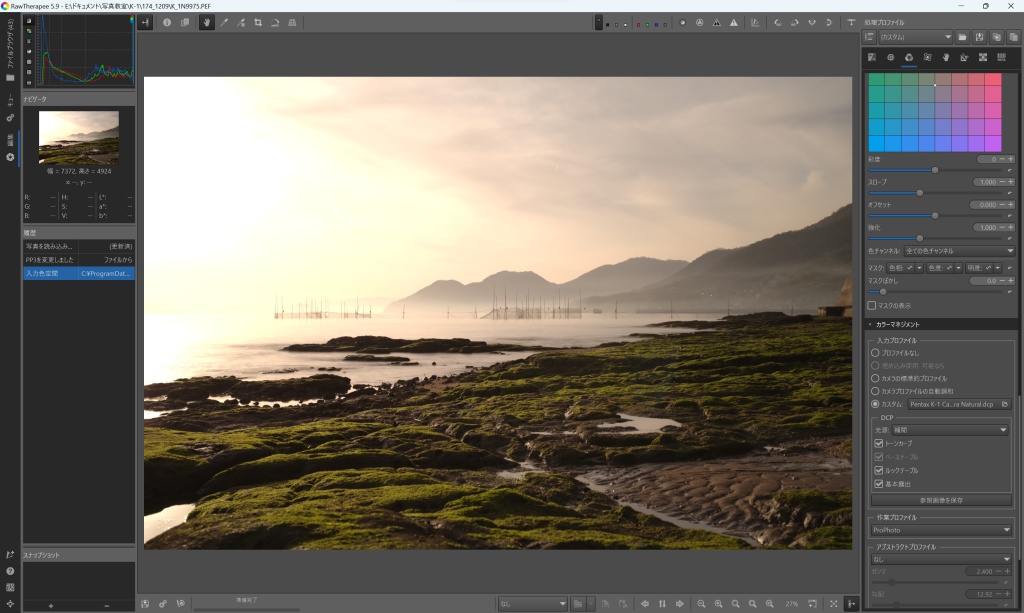
Pentax K-1 のDCPプロファイルが設定された。トーンカーブの項目にチェックを入れると、よりらしくなる。
LCPプロファイルを使用する
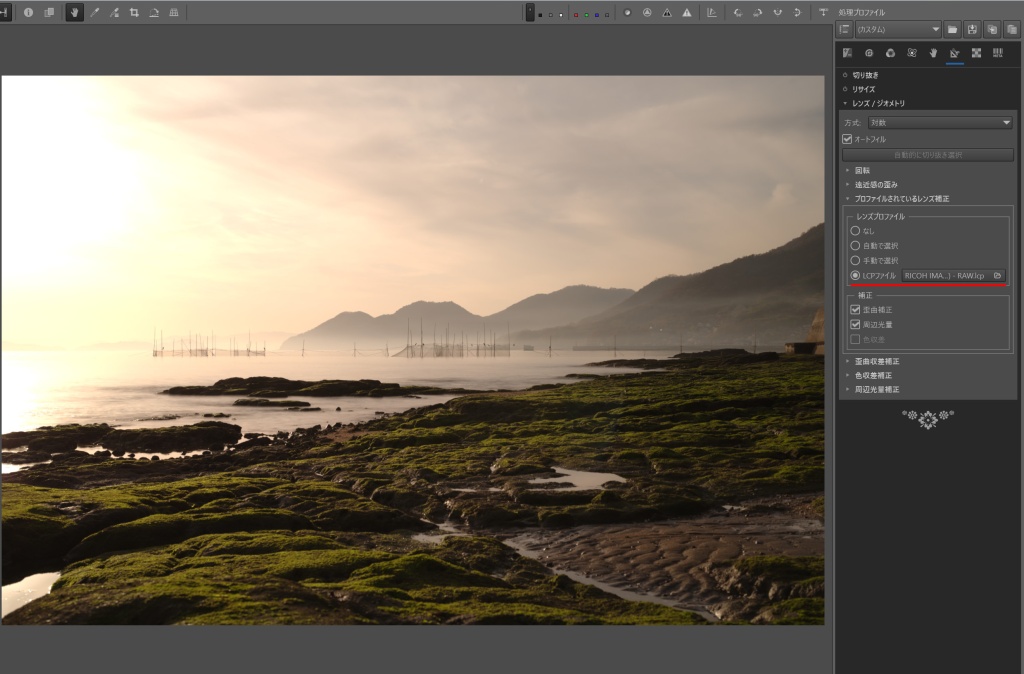
変形タブを開く。
せっかくなので、LCPプロファイルも使ってみよう。これは、レンズ補正のプロファイルだが、先ほどの、DCPプロファイルと同じように使用できる。
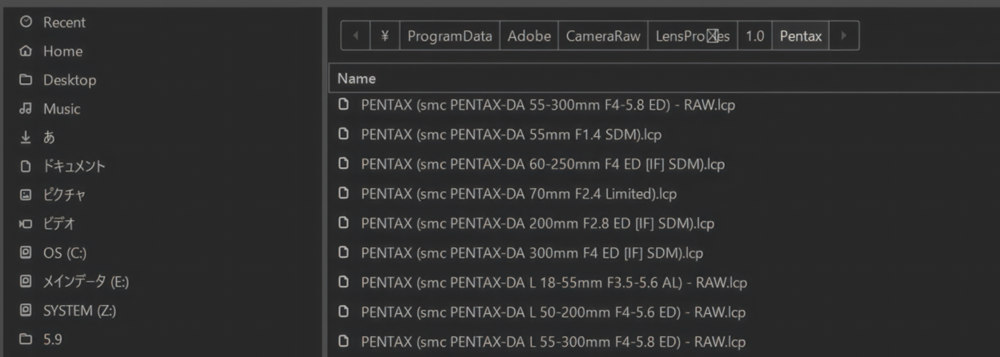
DCPプロファイルと同じように、ProgramData から探すと、このようにレンズプロファイルを見つける事ができる。
デモザイクの変更
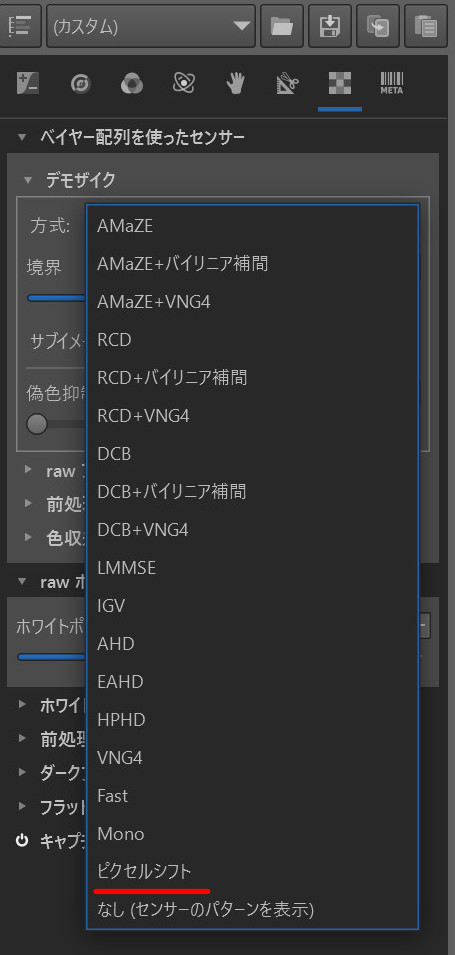
rawタブ内のデモザイクの部分を変更することにする。通常の撮影であれば AMaZE か RCD で間違いないが、今回は、ピクセルシフト撮影だったため、ピクセルシフトを選択する。
一般的なデジタルカメラは、ベイヤー方式であり、1ピクセルに1色の色情報しかない。そのためデモザイク処理が行われることになるが、リアルレゾリューションのような、三原色を1ピクセルに収めているタイプのピクセルシフト撮影だと、デモザイクは不要ということになる。
ここで余談だが、Monoの部分に注目されたい。RawTherapee は、モノクロ専用機によるRAWの編集が可能だということだ。以下に確認したので、モノクロ専用機の使用を考えている人は見ていただきたい。
現像ソフト RawTherapee or ART で、モノクロ専用機 PENTAX K-3 MarkⅢ Monochrome の RAW画像編集
現像ソフト darktable で モノクロ専用機 PENTAX K-3 MarkⅢ Monochrome の RAW画像編集
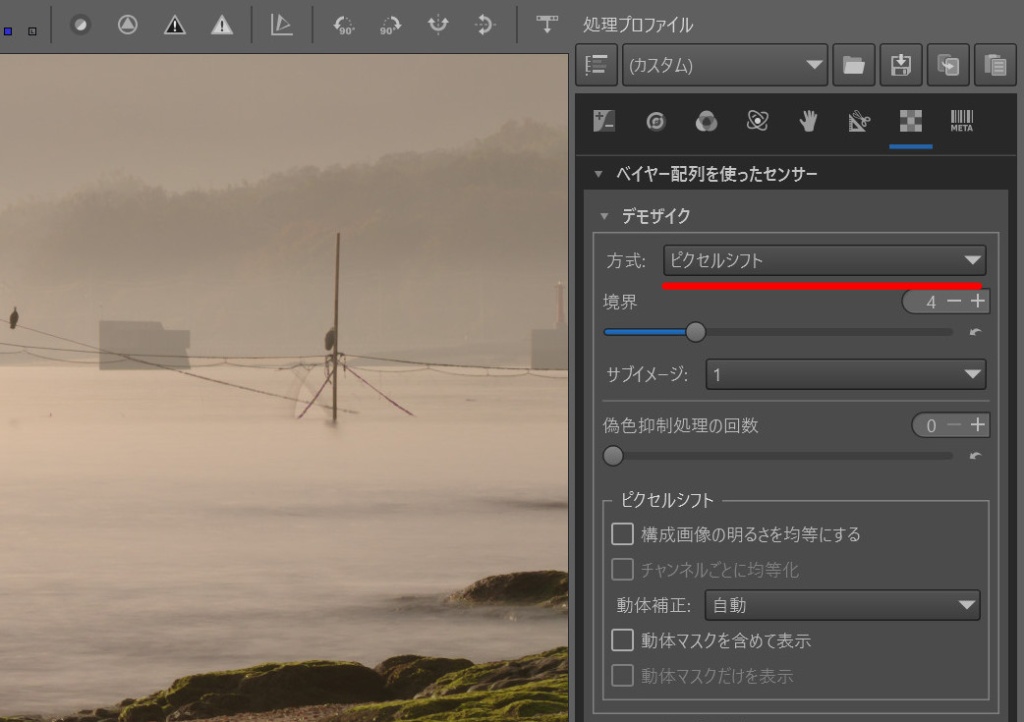
デモザイク方式をピクセルシフトに変更した
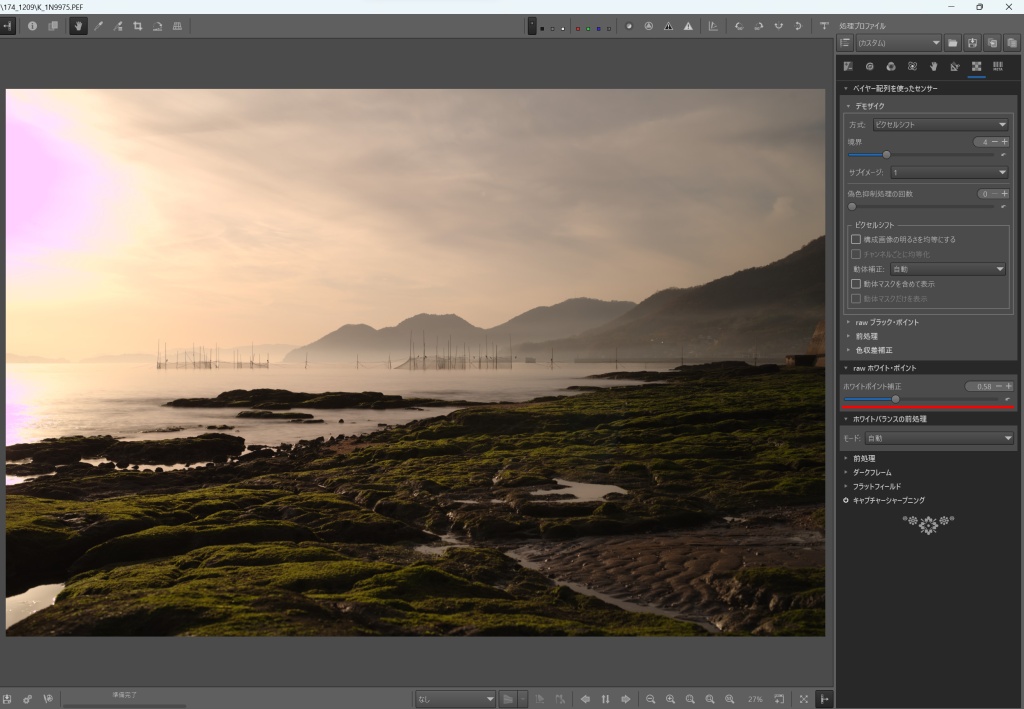
どうやら、これで、ダイナミックレンジの耐性が少々上がったように感じる。rawホワイト・ポイントの赤線も部分を下げると、ホワイト部分を下げていくが、下げすぎるとピンク色になってしまうので注意が必要。
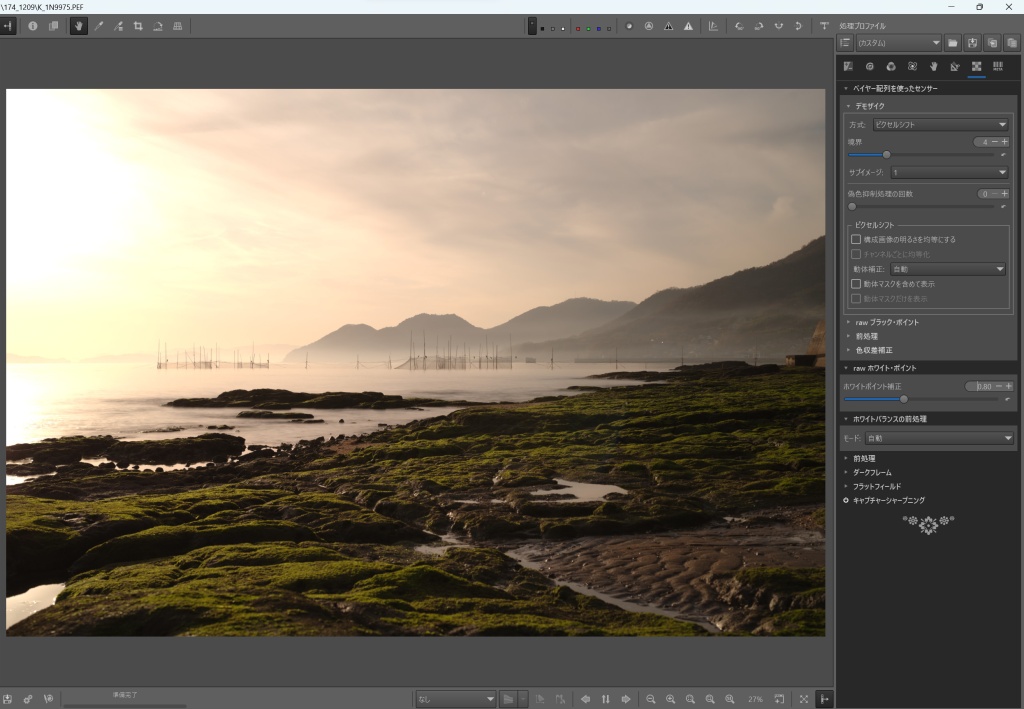
rawホワイト・ポイントを適度に調整すると、このようになった。幾分白飛び箇所が減ったことが分かる。
トーンカーブ
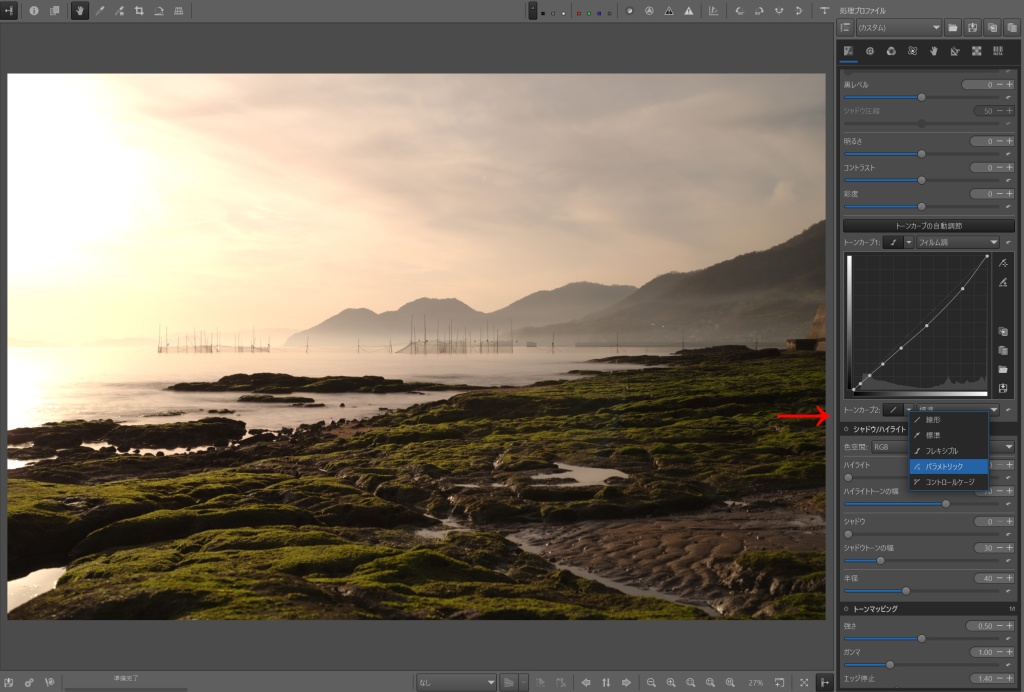
露光タブを開いてみる。明るさに関して、大きな問題が無いため、トーンカーブを編集することにする。明るかったり、暗かったりした場合は、露出補正から調整すると分かりやすいが、このバランスなので、各段階の諧調をコントロールしたほうが良いだろう。というのも、これ以上露出を上げると、ホワイトが再び飛ぶことになる。
トーンカーブだが、先ほどDCPプロファイルの項目で、トーンカーブ1に割り当てたので、トーンカーブ2を使うことにする。ここでのカーブの種類だが、個人的にはパラメトリックが好ましいと思う。理由は、より自然に編集できることと、トーンイコライザー的な使い方ができること。ART – a folk of RawTherapee には、高度なトーンイコライザーがあるが、RawTherapee にはそれが無い。ただ、これを使うと似たような結果が得られるわけだ。
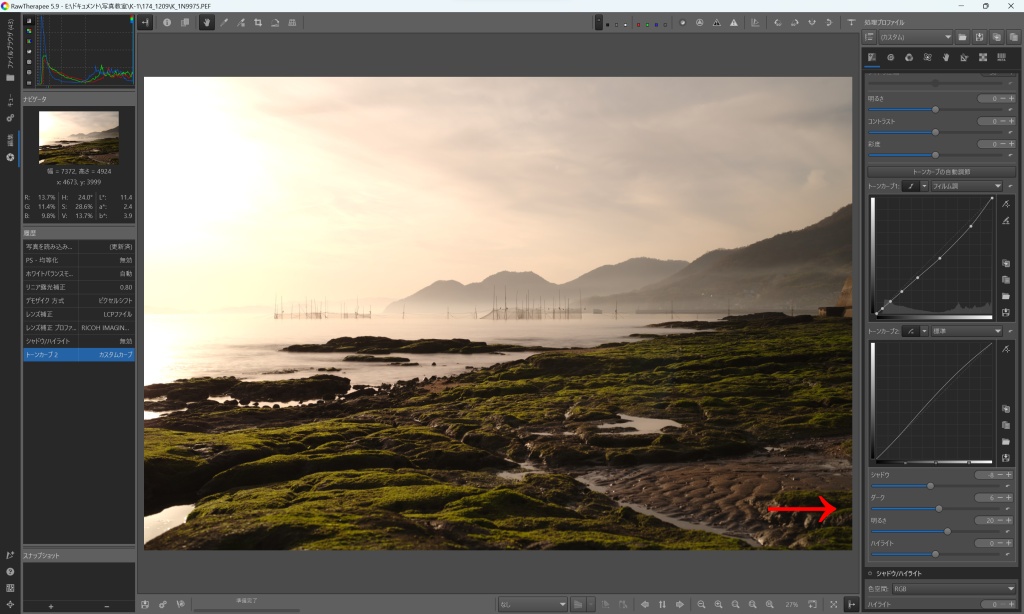
シャドウ、ダーク、明るさ、ハイライトの四ポイントでの編集が可能、ポイントを横にスライドさせて、特定諧調域を広げることもできる。
トーンマッピング
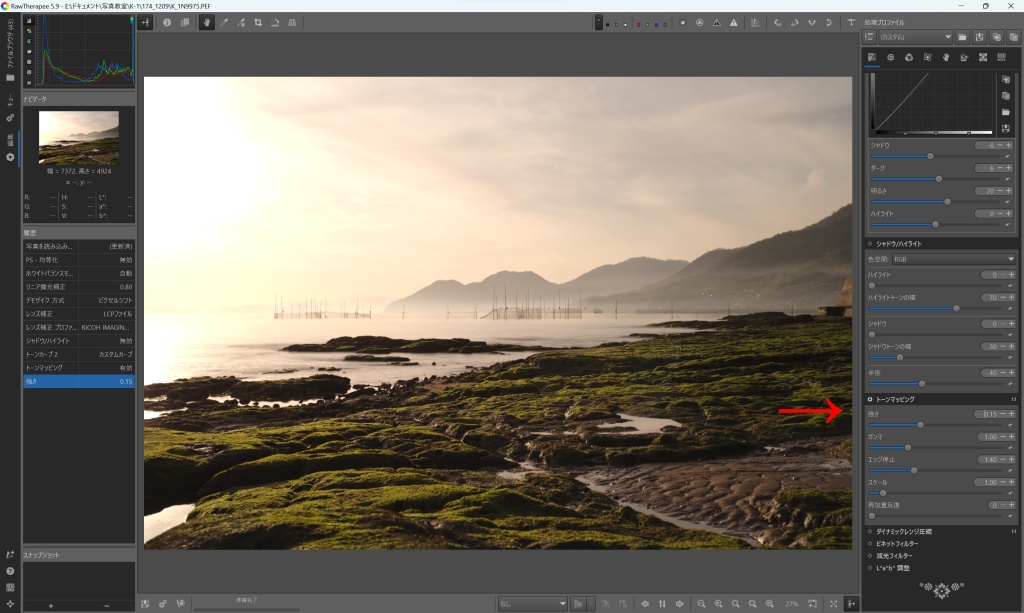
トーンマッピングを使う事で、多少キリっとさせることが可能だ。かなりキリっとさせることもできるが、個人的にわざとらしい画像は苦手なので、強さを0.15ほどかけることにした。
シャープニング
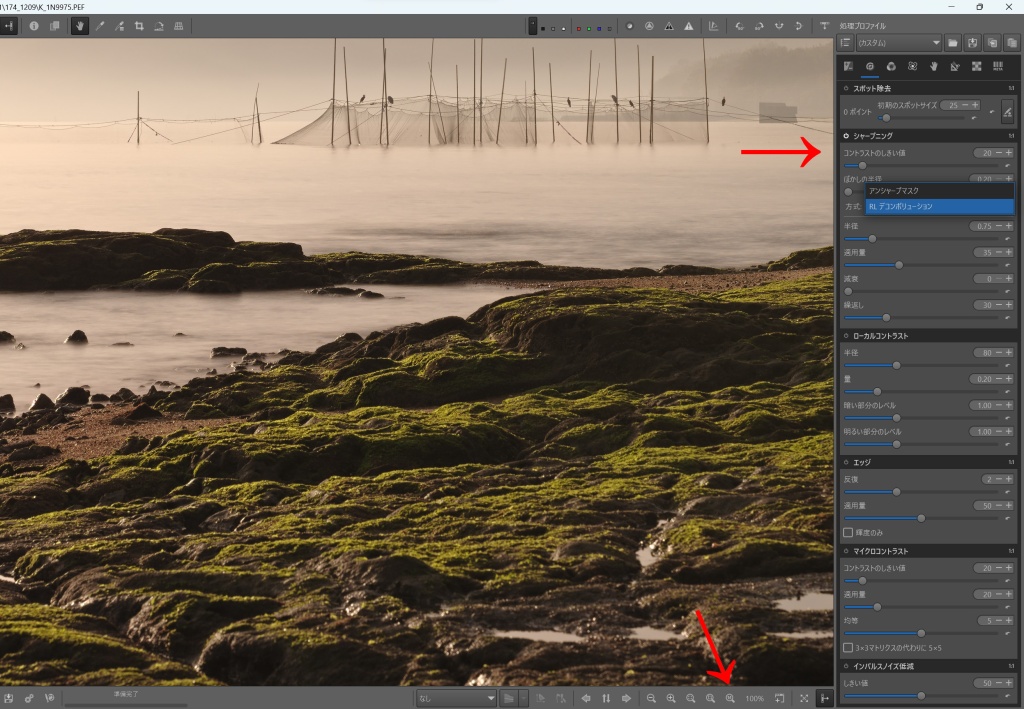
ディティールタブを開いてみる。今回は、ピクセルシフト撮影なので、十分に解像感の高い写真だが、キレッキレの画質が好みの場合は使うと良いだろう。アンシャープマスクとRL デコンボリューションというモードがあるが、今回は後者を使う事にした。案の定シャープになりすぎていやらしい画像になったので、適用量を下げた。
下の矢印を見てほしいが、この部分をクリックすると、等倍になるため、細部を編集するときは、この部分をクリックすると良い。
ローカルコントラスト・マイクロコントラスト
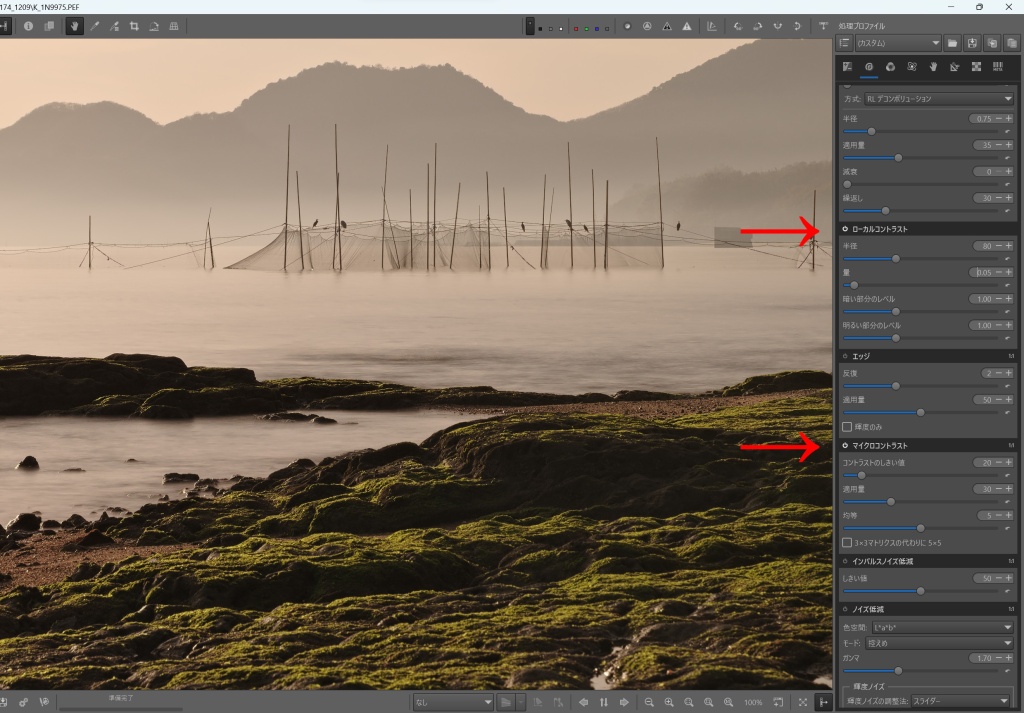
ディティールタブに、ローカルコントラストやマイクロコントラストという項目がある。ここも画面を拡大したほうが編集しやすいが、量をかけすぎるといやらしくなるので注意が必要だ。ただし、強めにかけることで、インパクトのある絵にすることも可能になる。
ローカルコントラストは、部分的なコントラストで、マイクロコントラストは、細部のコントラストということになる。使用頻度は高めになる機能だろう。
フィルムシミュレーションを使う
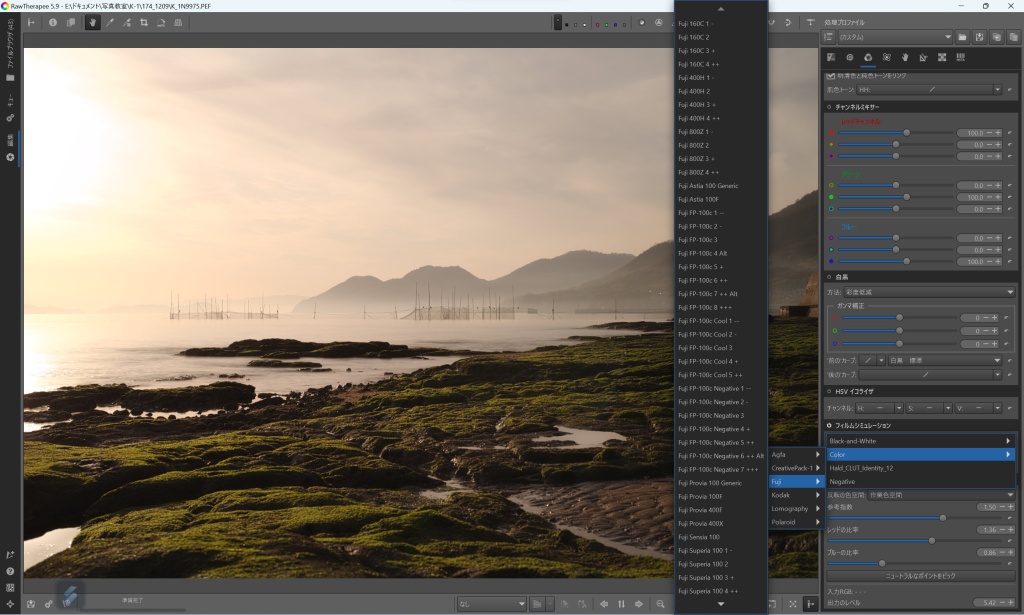
最初行った設定で、カラータブ内のフィルムシミュレーションが使えるようになっている。シミュレーションの数は非常に多く、覚えるのは大変かもしれないが、使っていくうちになんとなく特性を覚えることができるだろう。このフィルムシミュレーションは、かなり本格的なので、このソフトを使うのであれば知っていて損は無いだろう。
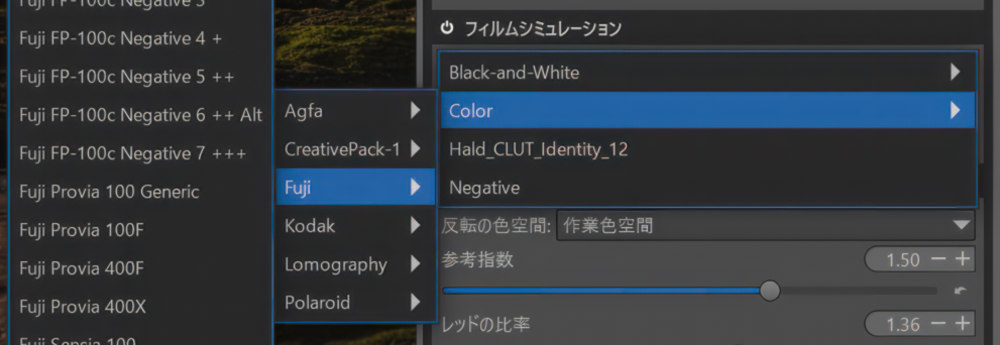
フィルムシミュレーションを起動し、今回はカラー写真であることから、Colorを選択した。色々なメーカーのフィルムシミュレーションが可能だ。
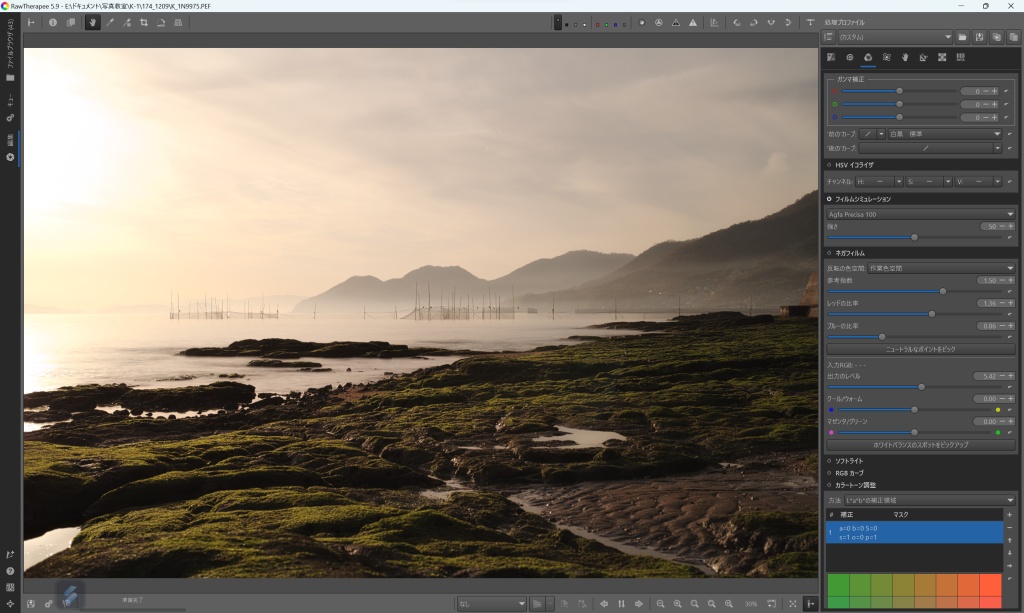
今回は、Agfa Precisa 100 を使ってみた。
最初からフィルムシミュレーションを使うという方法もあるが、やや重くなることがあるので、今回は後回しにしてみた。
完成画像 感想

PENTAX K-1 / HD PENTAX-D FA★50mmF1.4 SDM AW クリックで等倍鑑賞可能
その後、上記の機能のみを微調整しながら整えた画像となる。元々それなりの画像だったため、大きな違いは見られないが、個人的にはこの程度の変更が好みである。自然な画質という意味では、個人的にはRawTherapeeが、最も優れていると思う。
今回は、写真の性質上、ローカル編集を使わなかったが、それはまた後々アップすることにする。RawTerapee 5.9 のローカル編集だが、ART – a folk of RawTherapee に対して、非常に使いにくいために使わなかったこともある。重要な機能として、ブラシマスクとグラデーションマスクが無い。おそらく、ART – a folk of RawTherapee を使用していたならば、それらを使っていたことだろう。ただ、ローカル編集の使いやすさはさておき、ローカル編集に割り当てることができる機能は、本家RawTherapeeが圧倒している。その他の機能もそうだが、マニアックな機能が盛りだくさんである。基本の機能を使い慣れた後に使ってみると良いだろう。RAWというものをより理解したいと思うなら、こちらの本家RawTherapee をおススメする。
2024/01/10 追記 以下にローカル編集の解説を追加しました。
固定ページ: 1 2




